WordPressで、ブログやサイトを運営していると、バックアップデータをとる状況というのは少なからず訪れます。
バックアップは面倒くさい
操作間違ったら怖いなー
ちょっと何言ってるかよくわからない…
と思っていませんか?
僕も「バックアップデータとってください。」と言われた時は「えーなんとなくやだなー」と怖気付いてしまい、作業が進まなかったことがあります。
実際時間と手間かかりますしね。
こんな方におすすめの超簡単に瞬殺でバックアップが取れるプラグインは「All in One WP Migration」です。
一般的にPCにバックアップのためにデータをダウンロードするとすごく時間がかかりますが、「All in One WP Migration」は恐ろしいほどバックアップ作業が短縮されたプラグインで、インストールから1分でバックアップが取れます。
今回はAll in One WP Migrationプラグインインストールからバックアップデータをとり復元するところまで解説しています。
皆さんもAll in One WP Migrationを使って作業を短縮していきましょう!
All-in-One WP Migrationプラグインのいいところ

「All-in-One WP Migration」は基本的に無料で使えるプラグインです。(容量が増えると有料になります)
Webサイトのデータをボタン一発でエクスポート・インポート出来るので FTPソフトの操作やデータベースを触ることに慣れていない方も安心して使えます。
さらに引っ越し先のURLを設定したりリンク URLを書き換えたりもプラグイン側で調整してくれるので本当に難しいことは一切ありません。
管理画面からの操作だけでサイトの引っ越しが完了するというエグいプラグインです。
All in One WP Migrationのインストール方法
でははりきってAll in One WP Migrationのインストールをしていきましょう!
管理画面のプラグインで新規追加をクリック。
検索窓に「All in One WP Migration」と入力すると以下のような画面になるので

今すぐインストール→有効化と進んでください。
⬇︎

このようにサイドバーに表示されれば正常にインストールされています。
All in One WP Migrationでバックアップをとる方法
ではバックアップデータをとっていきましょう!
サイドバーのAll in One WP Migration→エクスポートを選ぶと「サイトをエクスポート」という画面になるので、エクスポート先をクリックします。

⬇︎
エクスポート先がずらっと出てくるので、「ファイル」を選択してください。
(他のエクスポート先は有料となります。)
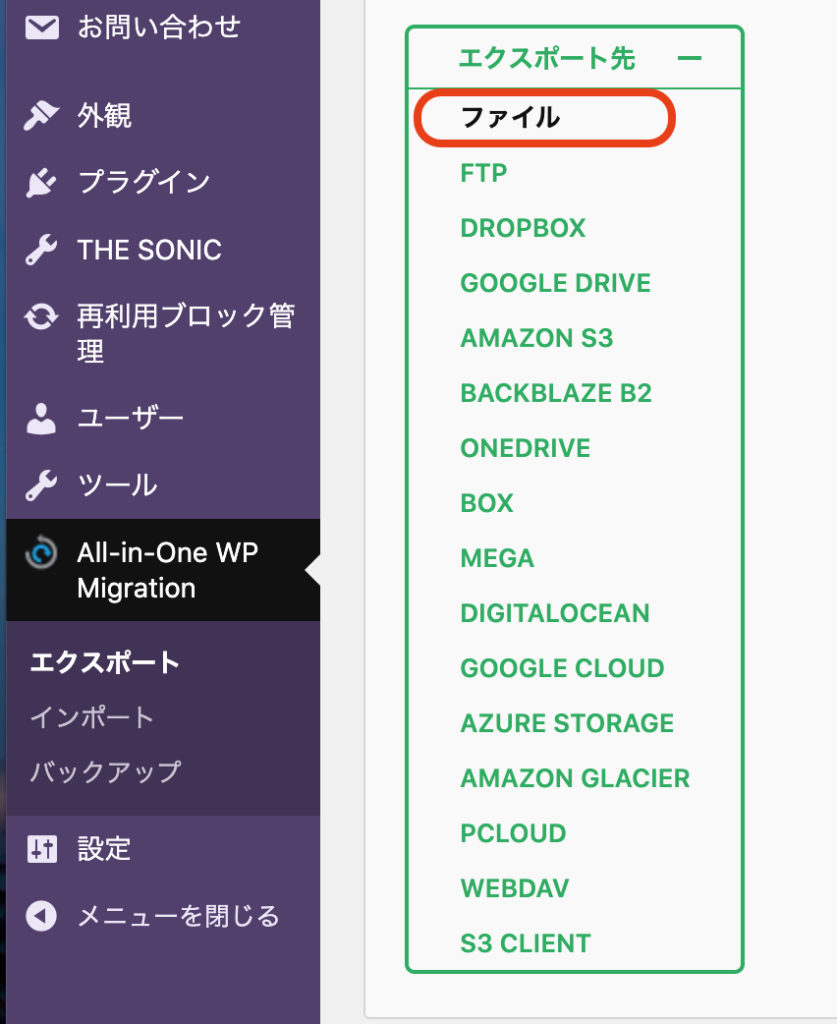
クリックするとすぐに作業が始まり、10秒ぐらいで完了してしまいます。

閉じるを押して、サイドバーのバックアップをクリックしましょう。

これでバックアップデータは作成されました。
めちゃくちゃ早かったですね。
⬇︎
無料版では「ファイル」にバックアップデータがあるのでPCにダウンロードしておきましょう。

以上で作業完了です。
All in One WP Migrationのデータを復元する方法
バックアップしたデータを復元するのも簡単ですが、インポート先もAll in One WP Migrationプラグインを利用している事が条件となります。
では実際にやってみましょう。
ダッシュボード左のAll-in-One WP Migration→インポートをクリック

「インポート元」からファイルをクリック、先ほどのデータはデスクトップに置いていますので選択します。

選択すると自動でインポートが開始されます。
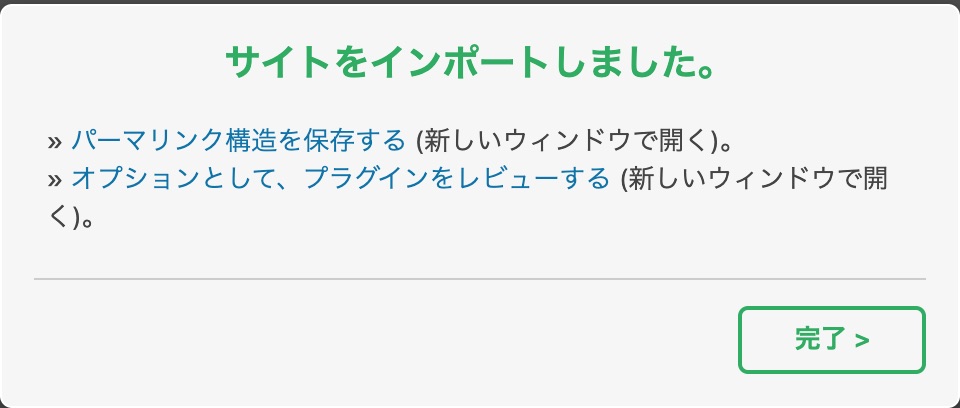
完了しました!簡単でしたね。
All in One WP Migrationでバックアップをとる際の注意点

「All-in-One WP Migration」でバックアップをとる時の注意点があります。
簡単にバックアップを取れるプラグインは、サイトの引越しにも活用すると思いますので必ずチェックしておいてください。
最大アップロードサイズが「512MB」まで
最大アップロードサイズが容量制限「512MB」を超える場合は、有料になることです。
「容量512MB」は画像を頻繁に載せているブログやサイトは、わりとすぐこのくらいになります。
有料になるのが嫌な人は他の方法でバックアップを検討してください。
引越し先にWordPressがインストールされている事が前提
引っ越し先のサーバー/ドメインの用意、WordPressがインストールされていて尚且つ、All in One WP Migrationプラグインも有効化されていないといけません。
HTMLやCSSをいじる時に保険でバックアップをとっておくような時には、アップロード先が自分なのであまり気にする必要はありません。
サイトM&Aなどで相手にデータを渡す際は、All in One WP Migrationプラグインを利用しているか確認が必要です。
サイトまるごとのコピーデータが生成されるためサーバーに負荷がかかる
エクスポートしたサーバー上にサイトまるごとのコピーデータが生成されるので、単純にデータ容量が2倍になり、サーバーに負担がかります。
なので、そのままだと移行元のサーバーデータが圧迫された状態のままになります。
また、エクスポート後にプラグインを削除しただけではサーバー上のコピーデータは削除されないのです。
しかし、対策は簡単!
エクスポート元のサーバー上に残る「All-in-One WP Migration」によるコピーデータを全部削除すれば解決です。
まとめ
All-in-One WP Migrationは、手軽な反面注意点も多いプラグインです。
しかし容量が軽い、アップロード先が自分であるなどの条件が揃えば、この上なく便利なプラグインと言えるいでしょう。
ぜひこのAll-in-One WP Migrationを使って、安全かつ、時間を短縮してブログを書いていきましょう。
[reuse id=”759″]

コメント