『Google XML Sitemaps』とは、Googleに対してサイトの更新情報を伝えるためのプラグインです。
あなたが投稿した記事が検索→表示されるために、まずはサイトを巡回しているクローラーというロボットに見つけてもらう必要があります。
それまではいくら検索しても表示されることはありません。
” いつかは “クローラーが巡回してくれますが、『Google XML Sitemaps』でサイトマップを作成することで更新情報をGoogleに伝えクローラーに来てもらえるようになります。
今回は初心者の方に向けてGoogle XML Sitemapsのインストールやおすすめ設定、Google Search Consoleにサイトマップを登録する方法までお話ししていきます。
ネットビジネス始めたての方にとっては何を言っているのかよくわからないかもしれませんので、出来るかぎり噛み砕いて説明していきますね。
もし話がわからなくなっても設定だけは必ずやり切ってしまいましょう!
Google XML Sitemapsとは

『Google XML Sitemaps』はWordPressのプラグインです。
「サイトマップ = 目次 」という意味ですが、『Google XML Sitemaps』はユーザーに向けた目次ではなくサイトを巡回しているクローラーというロボットに見つけてもらうための重要なプラグインです。
壮大に広がる大海原のようなインターネットの世界では、何も言わずに記事を投稿するだけではGoogleはなかなか気づいてくれません。
「記事投稿したよGoogleさん!見て見て!」
とアピールする必要があります。
そこで『Google XML Sitemaps』を通してクローラー向けのサイトマップを作成し、「Google Search Console」でウェブの更新情報をGoogleに伝え、検索結果にもより速く反映されるようになります。
お店で例えると、
- サイトマップはどんなお店か知らせる看板
- Google Search Consoleはクローラー相手の宣伝ツール
というイメージです。
看板も出さず、客引きも宣伝もしていないと、お店であることすら認識されにくいですよね。
したがって『Google XML Sitemaps』と「Google Search Console」を利用しない手はありません。
ブログを実践する人にとって必須のツールといえますのでぜひ導入していきましょう!
プラグインGoogle XML Sitemapsのインストール
では早速、プラグイン「Google XML Sitemaps」をインストールしていきましょう。
ダッシュボード画面より、プラグイン→新規追加をクリック。
右上の検索窓に「Google XML Sitemaps」と入力します。
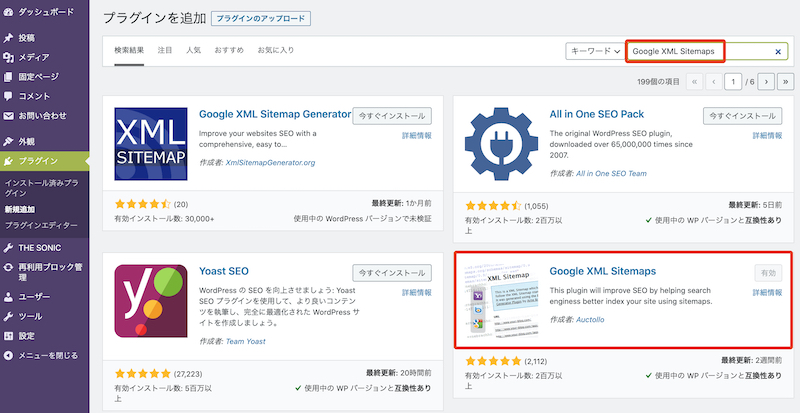
「Google XML Sitemaps」を今すぐインストール→有効化で完了です。
初心者必見!Google XML Sitemapsの設定
Google XML Sitemapsをインストールしたら設定をします。
チェックを入れたり、メニューから選択するだけでなのでサクッと済ませてしまいましょう!
ダッシュボード画面より設定→XML-Sitemapが追加されているのでクリック
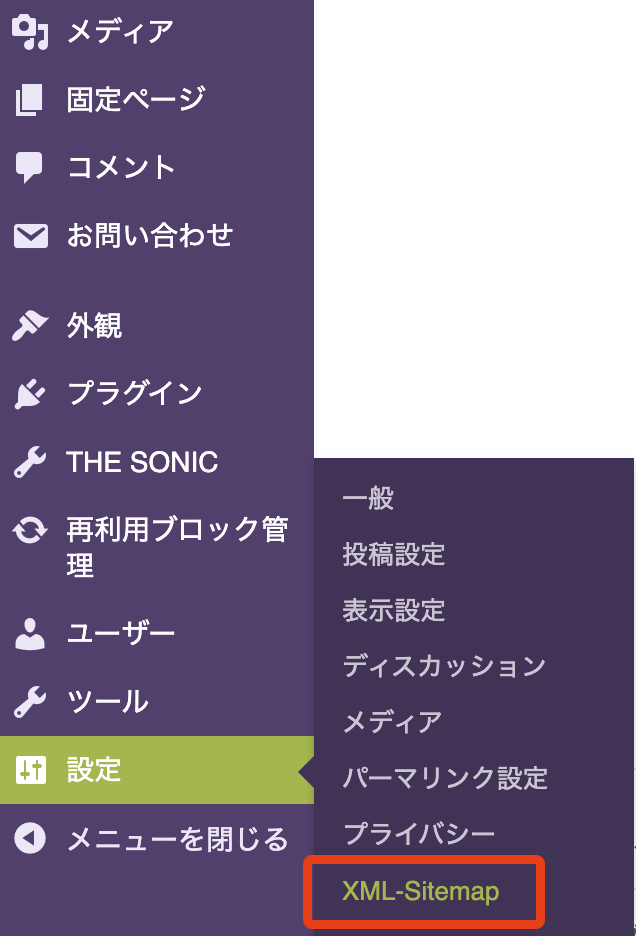
設定項目が多いですので、次項で一つずつ確認していきましょう!
基本的な設定
ここでは検索エンジンへの通知をするかどうか設定します。
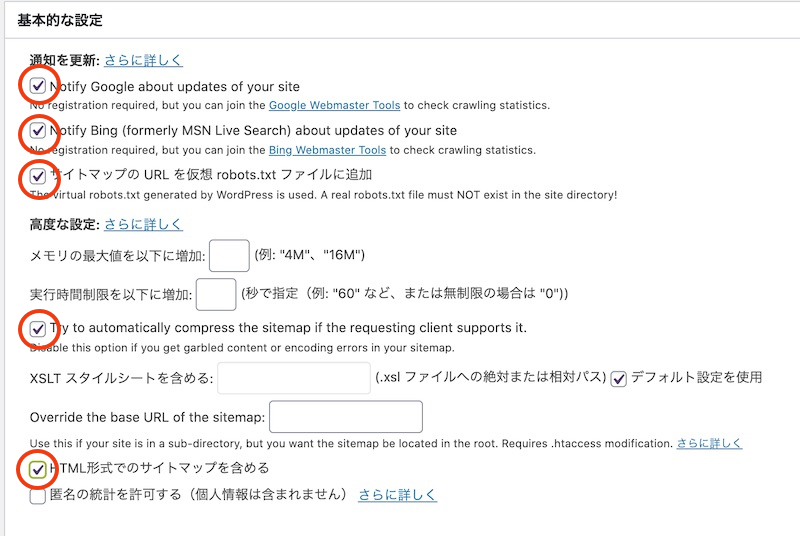
初めの2つにチェックを入れておくと新規投稿や更新の度に Google と Bing に通知されて少しでも早くインデックスされることが期待できます。
3つめの「サイトマップの URL を仮想 robots.txt ファイルに追加 」 はサイトマップの場所を検索エンジンに正確に伝えることができますので必ずチェック入れておきましょう!
投稿の優先順位
デフォルトの「優先順位を自動的に計算しない」のままで大丈夫です。
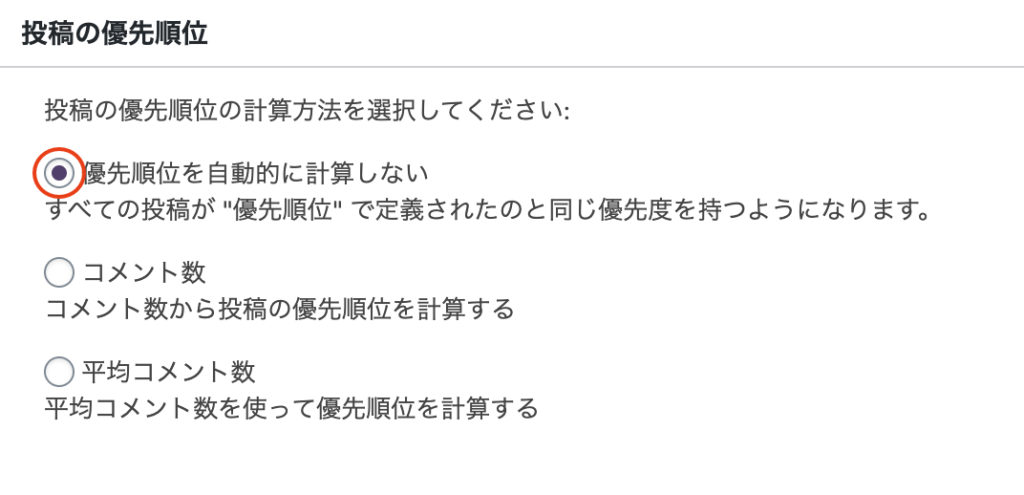
Sitemapコンテンツ
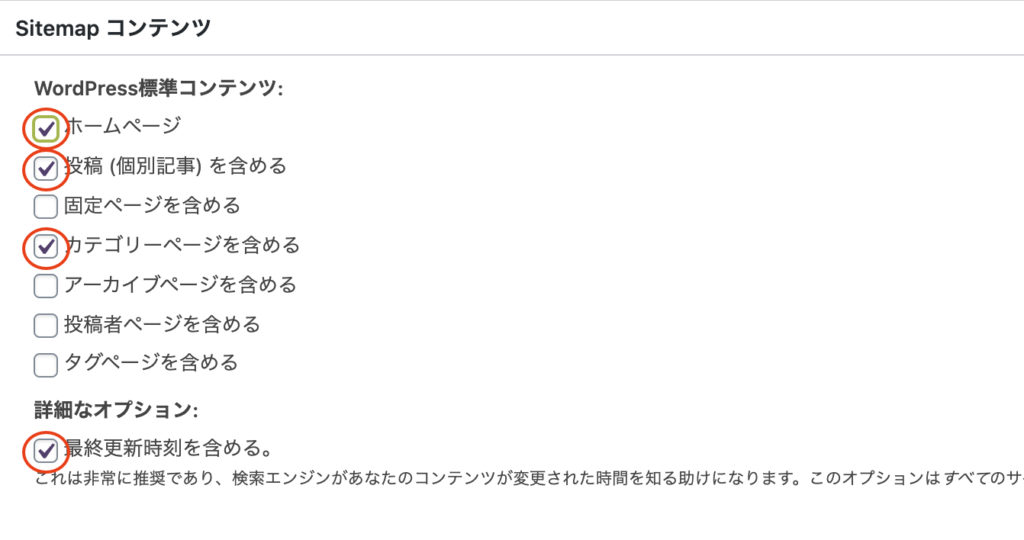
ここでは4つの項目にチェックを入れておきましょう。
- ホームページ
- 投稿(個別記事)を含める
- カテゴリーページを含める
- 最終更新時刻を含める
こうすることでコンテンツに関わる重要なページだけをサイトマップに掲載し、不要なページは見に行かないよう設定されます。
固定ページやアーカイブページ、投稿者ページなどは、上記のページに比べて重要度が低いため、チェックは入れなくてOKです。
Excluded Items(除外項目)の設定
ここは、チェックを入れたカテゴリーをサイトマップから除外することが出来ます。
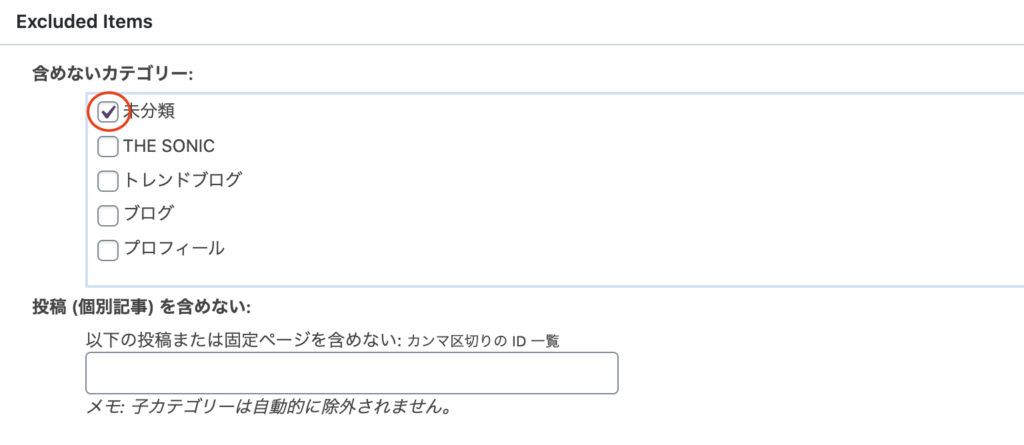
重要度が低いページがあればチェックを入れて除外しましょう。
僕の場合、カテゴリー未分類のまま投稿することがないのでチェックを入れています。
優先順位の設定(priority)
僕の場合ですが以下の項目を優先度を下げるために「0.0」としています。
- 固定ページ
- アーカイブ別
- 投稿者ページ
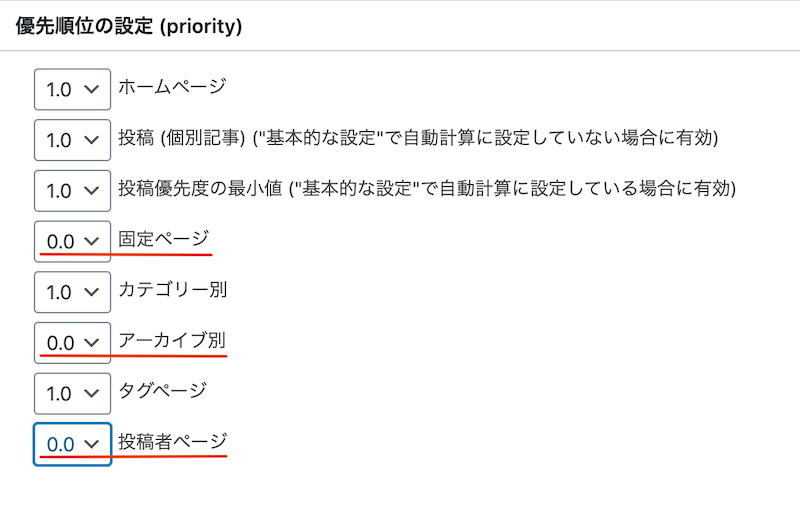
設定を更新をクリックします。
これでGoogle XML Sitemapsの設定は完了しました!
【重要】Google Search Consoleにサイトマップを登録!

次に作成したサイトマップをGoogle Search Console(以下 : サーチコンソール)に登録していく作業ですが、これをしなければXMLサイトマップの効果がまったく発揮されません。
簡単作業なので必ず登録してくださいね!
※サーチコンソール自体に登録ができていない人は、記事を貼っておくのでこの機会に済ませてしまいましょう!
ダッシュボードから設定→XML-Sitemapに入り、赤線部分のURLをコピーしておきます。

⬇︎
Google Search Consoleにログインします。
サイトマップを選択し、「新しいサイトマップの追加」にコピーしておいたURLを貼り付け送信します。
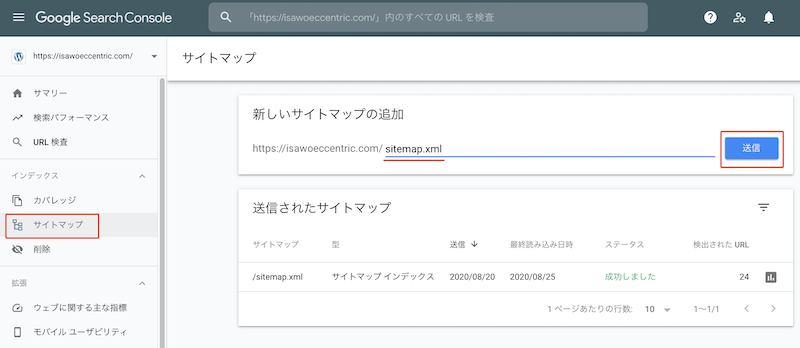
画像のように「成功しました」の文字が出れば登録は完了です。
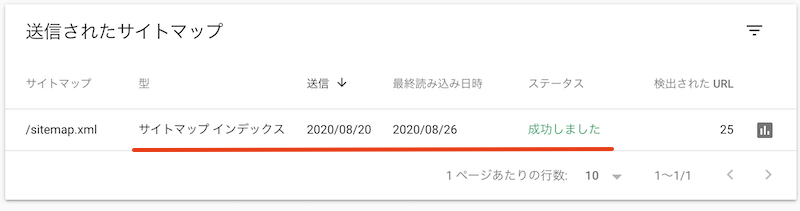
まとめ
ブログ開設直後の初心者であれば、「何やってるんだろう?」と?マークがたくさんつくと思います。
ただ、石の上にも3年と言われているように、ブログにも3ヶ月という言葉があります(ありません)。
冗談ではなく、3ヶ月ほどやっていると少しずつ意味がわかってきたりするものです。
はじめのうちは理解できずに悩むこともあります。
プラグインのインストールや設定などはベテランも初心者も同じなので、今は時間をかけずにどんどん真似をしていきましょう!
[reuse id=”759″]
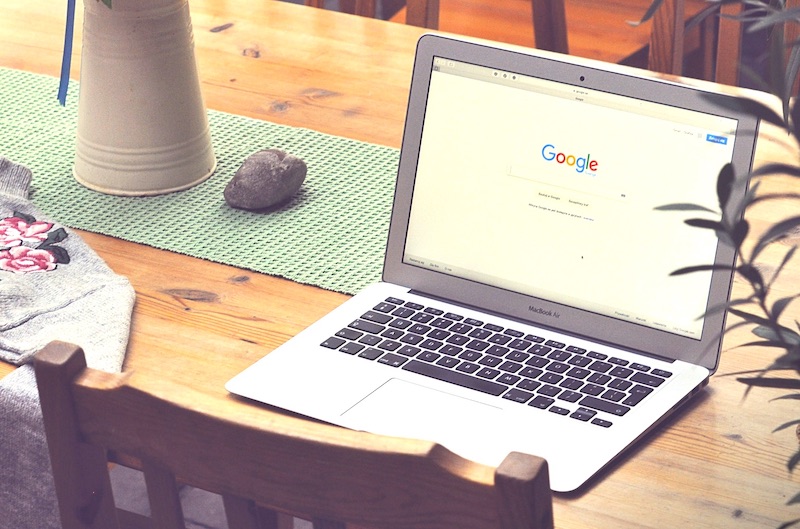
コメント