Google Seach Console(以下 : グーグルサーチコンソール)はGoogleが無料で提供するアクセス解析ツールです。
このツールは、サイトを訪問するユーザーがどんなキーワードで検索しているのか、サイトの検索順位を下げる不具合が発生していないか、などのサイト運営に関わる重要事項を簡単にチェックすることができます。
無料で高機能!Webサイト運営に必須のツールで、ブログで収益を上げている人で使っていない人はまずいません。
Googleアナリティクスと並んで、絶対に導入しておきたい超重要ツールですのでぜひ導入していきましょう!
【動画】サーチコンソールでインデックス登録リクエストしなかったときの話
Googleサーチコンソールとは?
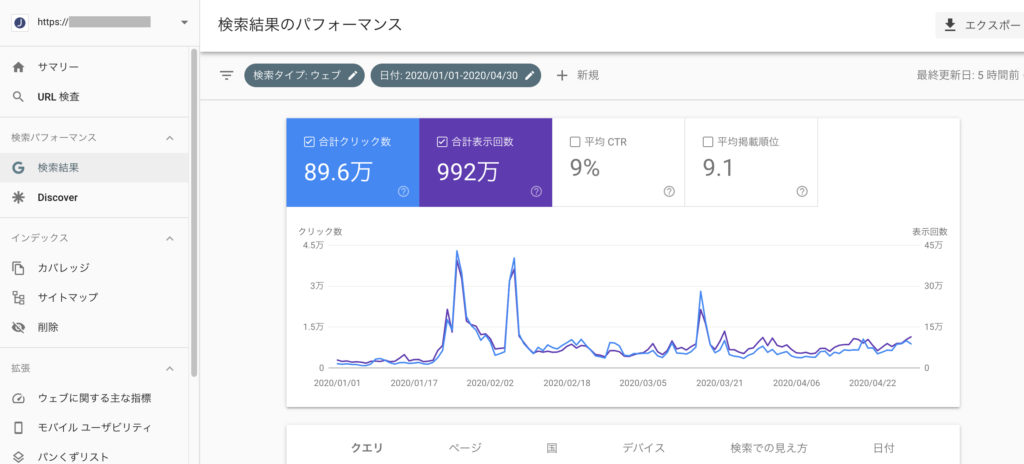
冒頭でも触れましたが、サーチコンソールでわかることは
- ユーザーがどのようなキーワードで検索して訪れているのか
- このサイトは検索結果で何番目に表示されているのか
といった、ユーザーのサイト流入前の情報です。
Googleサーチコンソールはユーザーのサイト流入前の行動、Googleアナリティクスは流入後の行動を知ることができると考えればいいです。
そしてGoogleサーチコンソールがは他にも、
- サイトの異常があれば通知してくれる
- インデックス登録
- サイトマップを送る
と言った非常に重要な役割も担ってくれます。
このツールに頼らないとなかなかサイトがウェブ表示されないなど厳しいものがあるので、ブログ立ち上げ当初や、初心者の方に限らず必須のツールといっても過言ではありません。
Googleサーチコンソール登録・設定の手順

では早速Googleサーチコンソールの登録作業です。
何ステップかあるのでややこしいかもしれませんが、一緒にやっていけば大丈夫ですので、必ず登録を完了させましょう!
①Googleアカウントを取得する
Googleサーチコンソールだけでなく、Googleの各サービスを受けるにはGoogleアカウントが必要になります。
Gmailを使っている方は既に「Googleアカウントを持っている状態」です。
こういった普段使用しているGmailアカウントでももちろんOK!
わかりやすいのでブログを開設したときに使用したGmailアカウントで登録することをオススメします。
もし新しいアカウントを作りたいと思っているなら動画を見ながらこちらで取得してきてくださーい!
②Google サーチコンソールにログイン!
今すぐ開始をクリック。

お持ちのGoogleアカウントで、 googleサーチコンソールにログインします。
プロパティタイプを選択する
サーチコンソールにログインすると
- ドメイン
- URLプレフィックス
2種類のプロパティタイプを選択してくださいと出ます。
サーチコンソールでは登録したウェブサイトのことを「プロパティ」と呼びます。
つまり「ウェブサイトをサーチコンソールに登録する方法を選んでください」ということです。
ドメインプロパティでサーチコンソールに登録する
一度登録するだけでサブドメインやHTTP/HTTPS、wwwありなし等、あらゆるパターンを含むサイト全体が1つのプロパティ内に収まるので、こちらでの登録をおすすめします!
ということでまずは左側「ドメインプロパティ」での登録の仕方を解説していきますね。
「http://」や「www」などは含めずに「〇〇〇.com」とシンプルに入力して続行をクリックしてください。

⬇︎
「DNSレコードでのドメイン所有権の確認」
登録したサイトが本当にあなたの運営するサイトだと証明する作業です。
真ん中あたりの文字列をコピーして確認をクリックします。

⬇︎
ワードプレスの管理パネルを開きDNS設定→DNSレコード追加へと進みます。

①タイプを「TXT」に変更し、
②コピーしたDNSレコードを貼り付け、確認→確定をクリックします。
⬇︎
サーチコンソールの画面に戻り、所有権が証明されたか確認しましょう。
設定→所有権の確認へ進み
「あなたは確認済みの所有者です」と表示されていれば登録完了です、お疲れ様でした!
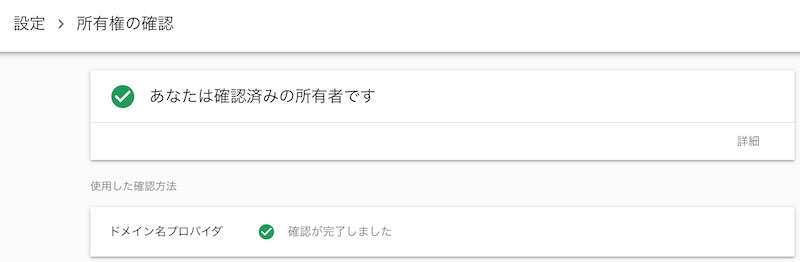
URLプレフィックスで登録する方法
次に「URLプレフィックス」でGoogleサーチコンソールに登録する方法です。
こちらも所有権の確認という作業がドメインプロパティ の時は「DNSレコード」貼り付けの一択でした。
今回プレフィックスの場合は
- HTMLファイルのアップロード
- HTMLタグの挿入
- Googleアナリティクスとの連携
いろんなやり方が選択できるのでおすすめの方法を解説していきますね!
①HTMLファイルのアップロード
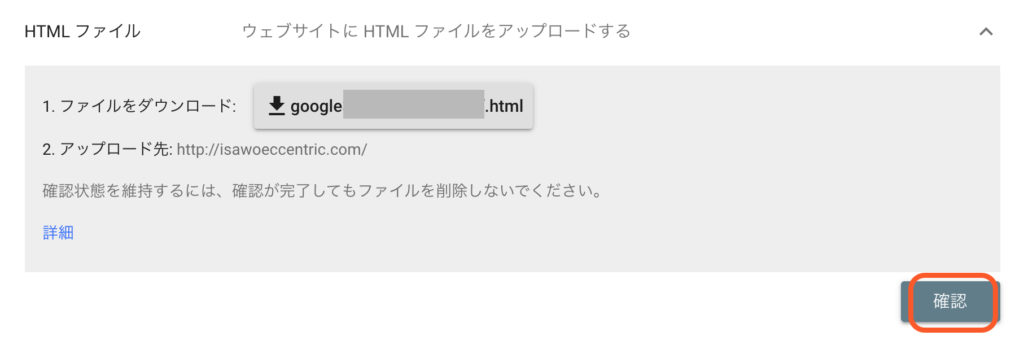
こちらはFTPソフトを利用する方法です。
FTPソフトはサーバーとPCの間で大きなデータをやり取りできるツールで、サイトの引越しや内装作業をしてくれるものと考えてもらえばいいです。
手順としては、
1のファイルをダウンロード→FTPソフトを介してサイトにHTMLファイルを貼り付け→確認をクリック
という流れですが、導入していない方はインストールと設定をしてからとなります。
②HTMLタグの挿入

有料テーマを使っている人はブログ内に貼り付けるだけですのでおすすめです!
例えば僕の使っているテーマ「THE SONIC」では
外観→カスタマイズ→サイトの基本設定→アクセス計測・タグ挿入と進み、
コピーしておいたメタタグを「Googleサーチコンソール」のところに貼るだけです。

テーマによって方法は違いますが、比較的簡単に所有権の確認ができる方法となります。
③Googleアナリティクスと連携する
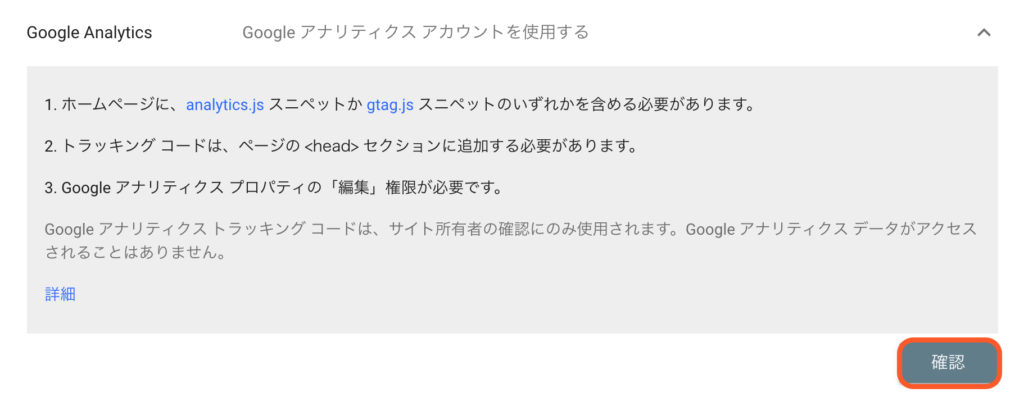
こちらも簡単に登録できる方法です。
Googleアナリティクスの登録が済んでいる方はおすすめです。
もしまだならこの機会にやってしまってくださいね!
Googleアナリティクスのトラッキングコードをコピーします。

お使いのテーマが例えばJINの場合は、HTMLタグ管理にトラッキングコードを入力。
THE SONICの場合はトラッキングIDだけでOK!
外観→カスタマイズ→サイトの基本設定→アクセス計測・タグ挿入と進み、
「Google Analytics」に貼るだけです。

手軽に登録できるおすすめの方法ですので、ご自分のテーマで調べてみてください!
まとめ
Googleサーチコンソールに登録できたら、サイトマップ送信も忘れずに行ってくださいね!
もしGoogle XML sitemapsのプラグインを導入していないなら下の記事をどうぞ!
サイトマップの送信方法も載せています。
[reuse id=”759″]
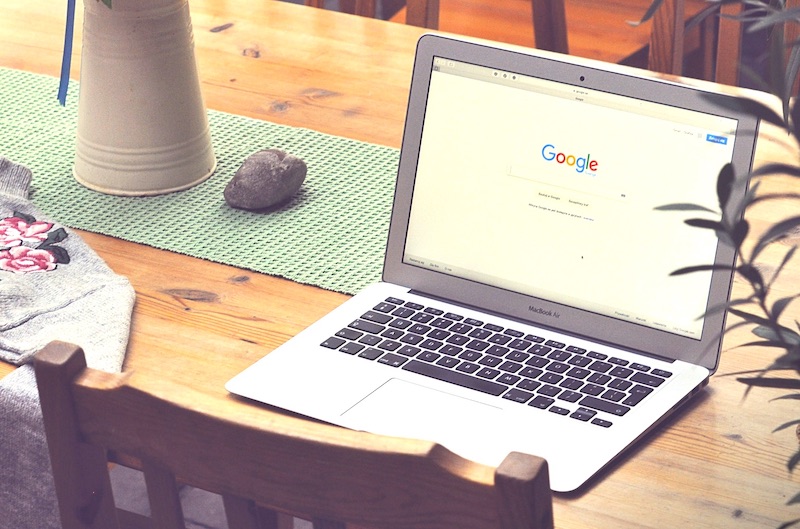
コメント