ブログを運営しているといやでも入ってくる変なコメントや怪しいビジネスメール…
いわゆる「スパム」というやつで、何も対策せずに放っておくと1日に何件も入ってきて鬱陶しいんですよね!
WordPressブログを立ち上げたらスパム対策をすることが必須となりますが、ここで役に立つプラグインが「Akismet」です。
今回「Akismet」の設定、APIの取得まで解説していきますので一緒にやっていきましょう。
Akismetとは?

正式な名称は「Akismet Anti-Apam(アキスメット アンチスパム)」です。
正確にはブログに寄せられる迷惑メールやスパムを迷惑メールボックスに入れてくれる無料プラグインです。
WordPress開設からなんとデフォルトで入っています。
是非ともブログ開設当初に設定しておきたいプラグインなのですが、「APIキーを取得」しなければちゃんと機能を果たしてくれません。
そしてもうひとつ大きなデメリットがあります。
それは「ビジネスブログでは無料で使えない」ということ。
広告を貼っているサイトや、商品を売る目的のサイトなどがこれに当たり、Akismetを利用するには有料プランを選ぶ必要があります。
Akismet Anti-Spamの設定の仕方
ではスパム対策の無料プラグイン「Akismet Anti-Spam」を設定していきましょう!
ダッシュボードを開き、プラグインを選択すると上部に「Akismet Anti-Spam」が既に入っているので有効化をクリックします。
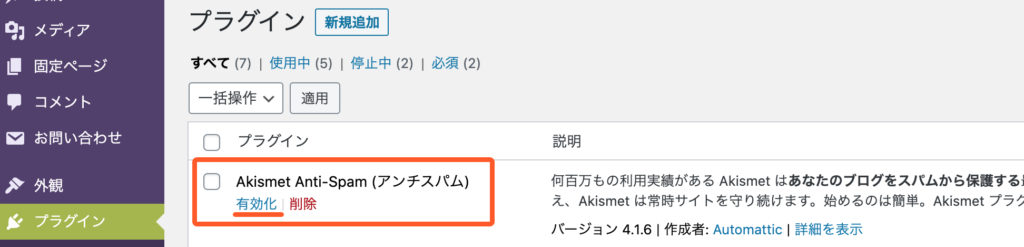
⬇︎
Akismetアカウントを設定が3回出てきますのでクリックしていきます。

⬇︎
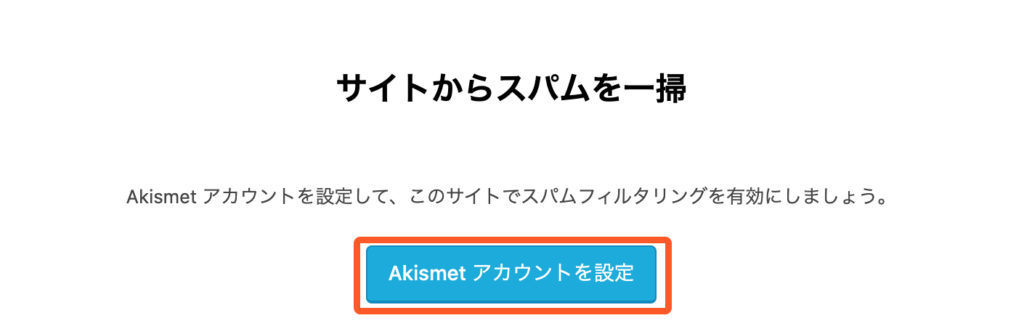
⬇︎
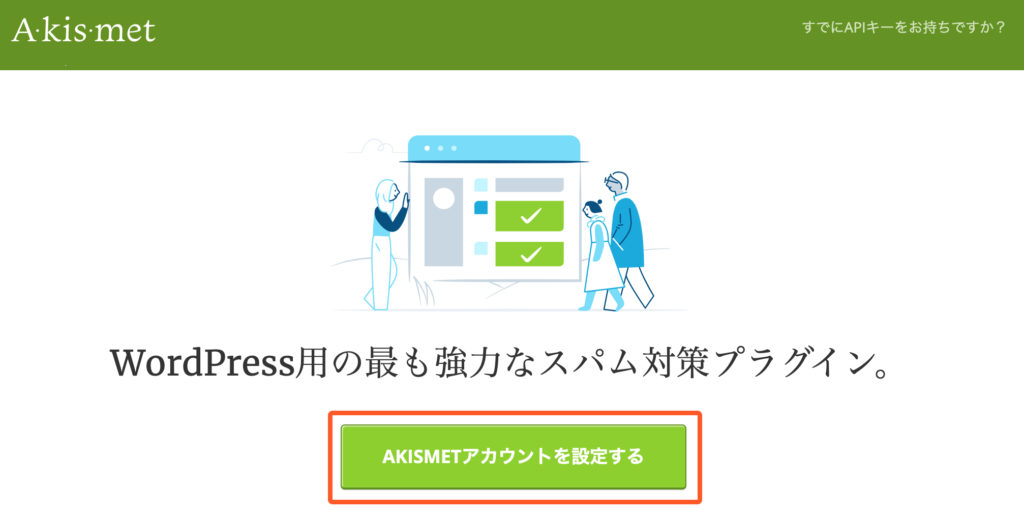
左側、個人的な(Personal)プランを選択します。
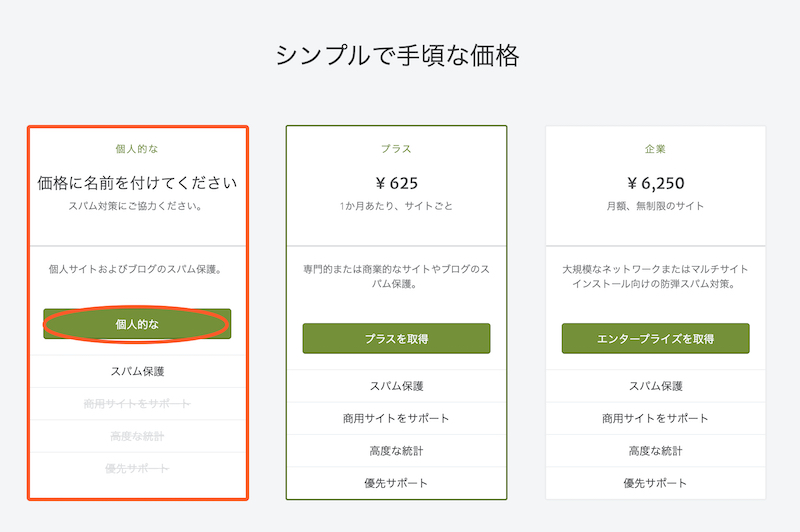
⬇︎
はじめは有料で設定されているので、金額のところを左側にドラッグして¥0にしましょう。
これをしないと料金が発生してしまうので注意が必要です。
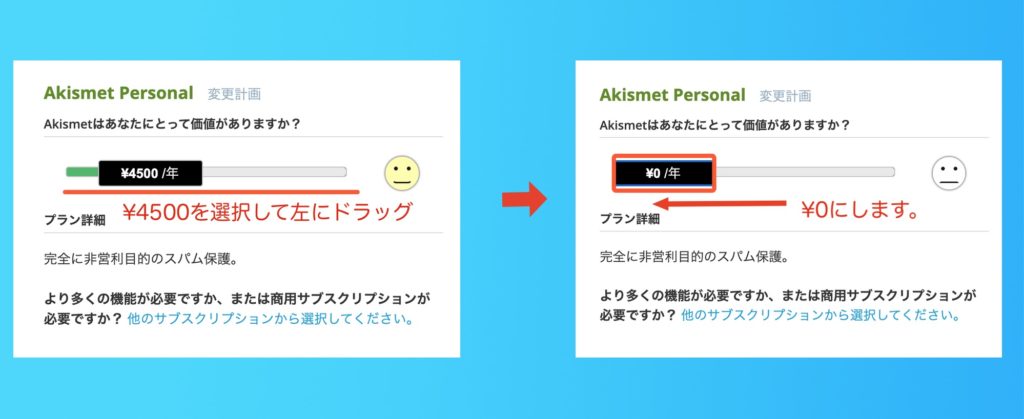
次に画像の4項目を記入します。
- メールアドレス
- 名前
- サイトURL
- 3つのチェックボックスにチェックをいれる

④のボックスの内容は全てチェックしておいてください!
個人サブスクリプションを続行するをクリックします。
⬇︎
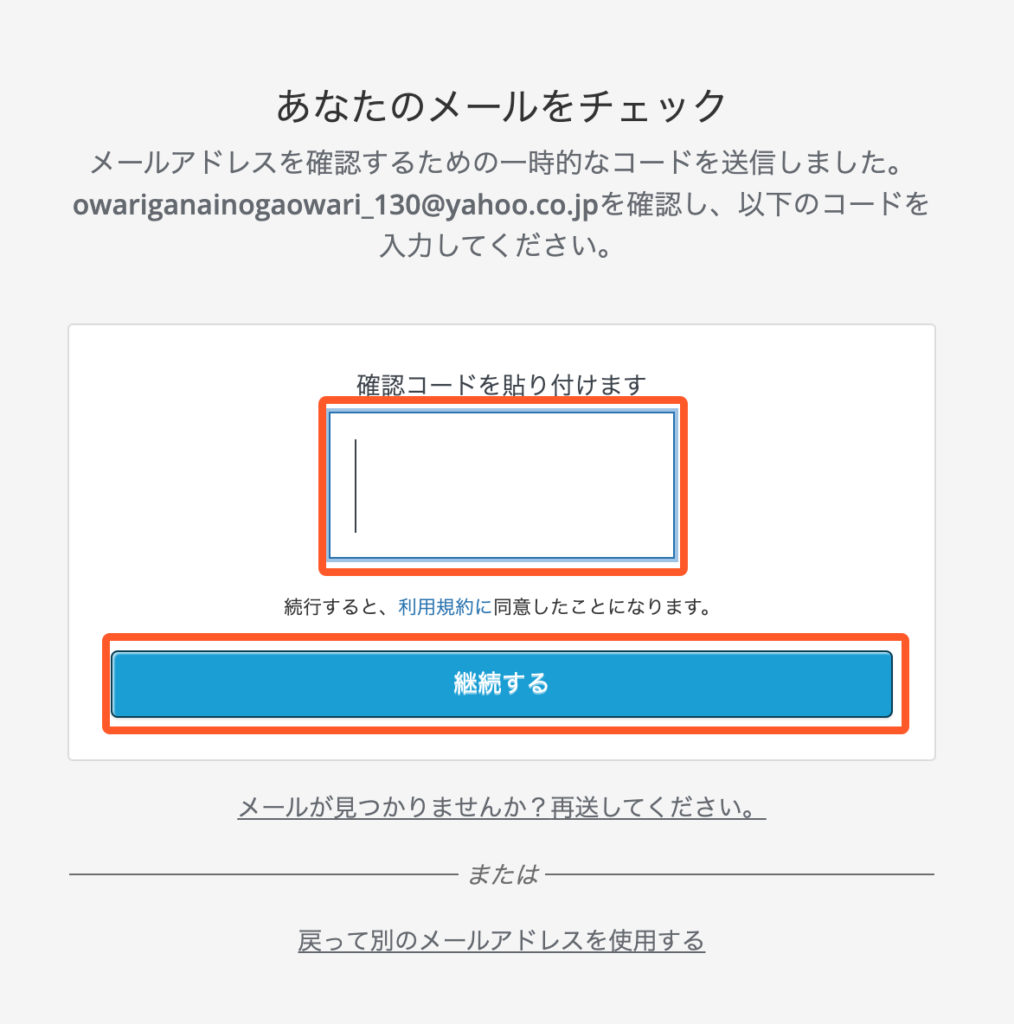
①に登録したメールアドレスに、ワンタイムパスワードが届いているのでコピーし貼り付け。
継続するをクリックすると登録完了画面になります。
⬇︎
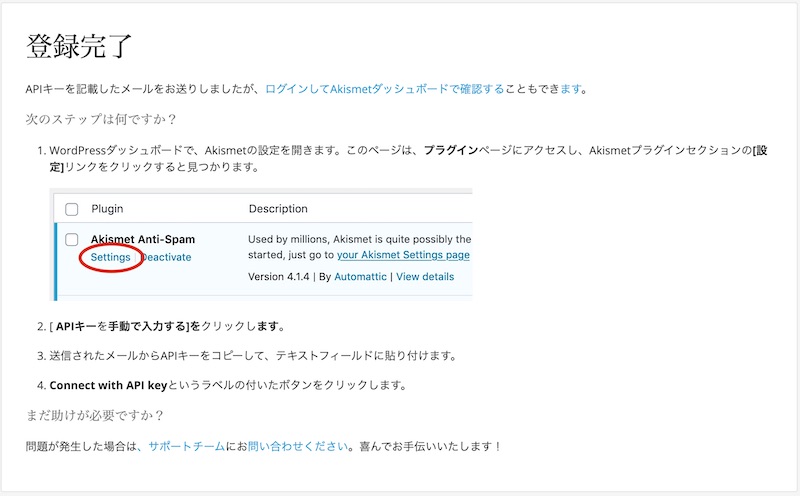
AkismetのAPIキーを設定する方法
再度メールボックスを開いてみると、APIキーが発行されていました!

ランダムの緑色の文字列があなたの「APIキー」ですのでまずコピーしてください。
⬇︎
ダッシュボードを開き、プラグイン→インストール済みプラグインをクリック。
Akismetの設定をクリックします。
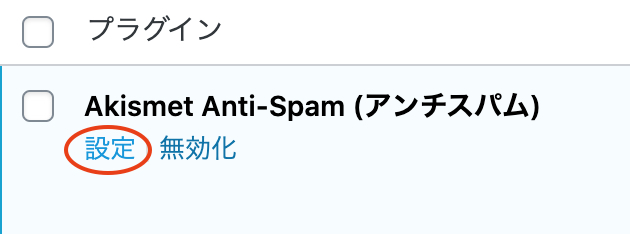
⬇︎
下部の「Manually enter an API key」をクリックし、APIキーを入力してください。
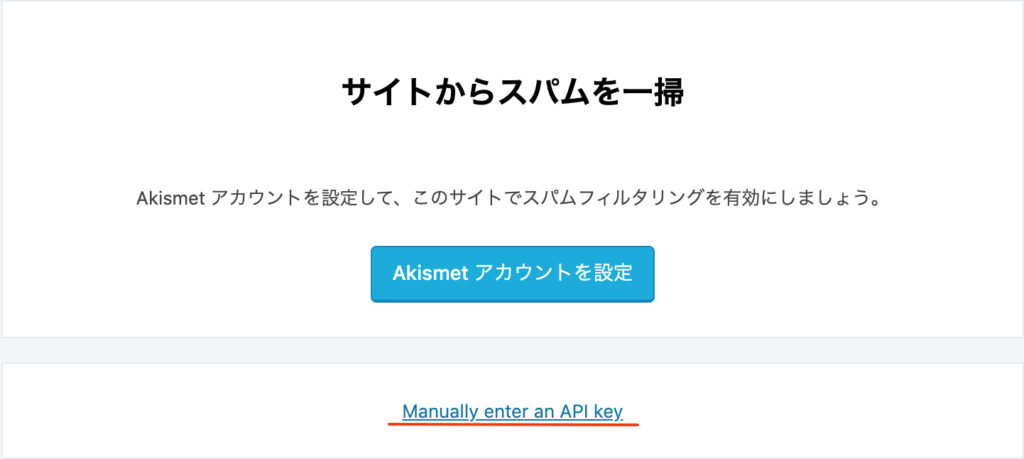
⬇︎
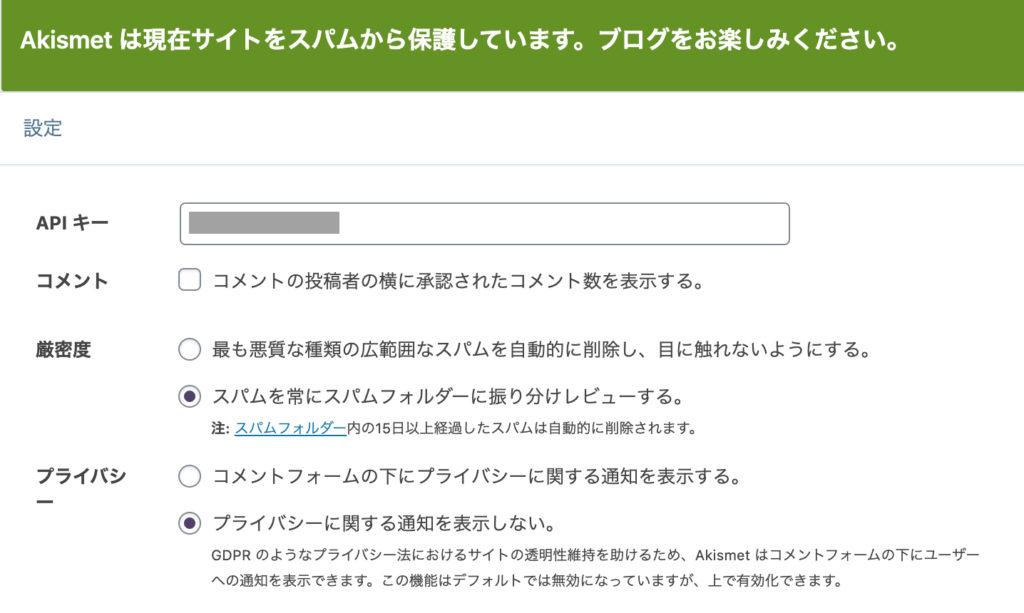
この画面が出たら完成です!おつかれさまでした。
まとめ
今回はAkismet Anti-Spamの設定を無料で行う方法を紹介していきました。
WordPressにデフォルトで入っているプラグインなので活用していきたいところですね!
ただビジネスを目的としたサイトは有料プランで登録しなければいけませんので注意が必要です。
[reuse id=”759″]

コメント