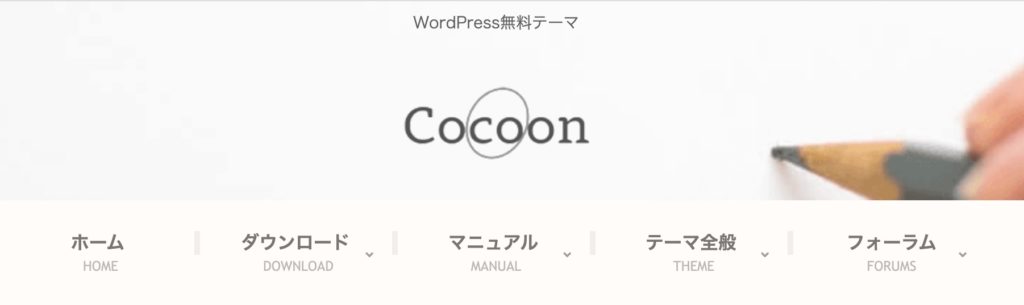無料かつ、幅広い機能で初心者に重宝するWordPressテーマ「Cocoon」。
ダウンロードしようと思ってもダッシュボード画面からは検索できないのです。
しかし初心者の方はどこからダウンロードしたらいいのかわからず不安ですよね!
というわけで今回はCocoonのダウンロード・インストール方法までわかりやすく解説していきます。
これを見て一緒にやっていけば絶対間違えることはありませんので安心してついてきてくださいね。
では早速一緒に作業していきましょう!
見たいところへジャンプ!
無料Wordpressテーマ「Cocoon」のダウンロード
これからCocoonをダウンロード・インストールまで完了させていきますが、大まかな流れはこちらです。
親テーマをダウンロード
⬇︎
子テーマをダウンロード
⬇︎
子テーマを有効化(インストール)
ダウンロードが2回あるので少しややこしいですが、記事をみながら一緒にやっていけば大丈夫です。
親テーマをダウンロードする
まずcocoonの公式サイトで親テーマをダウンロードします。
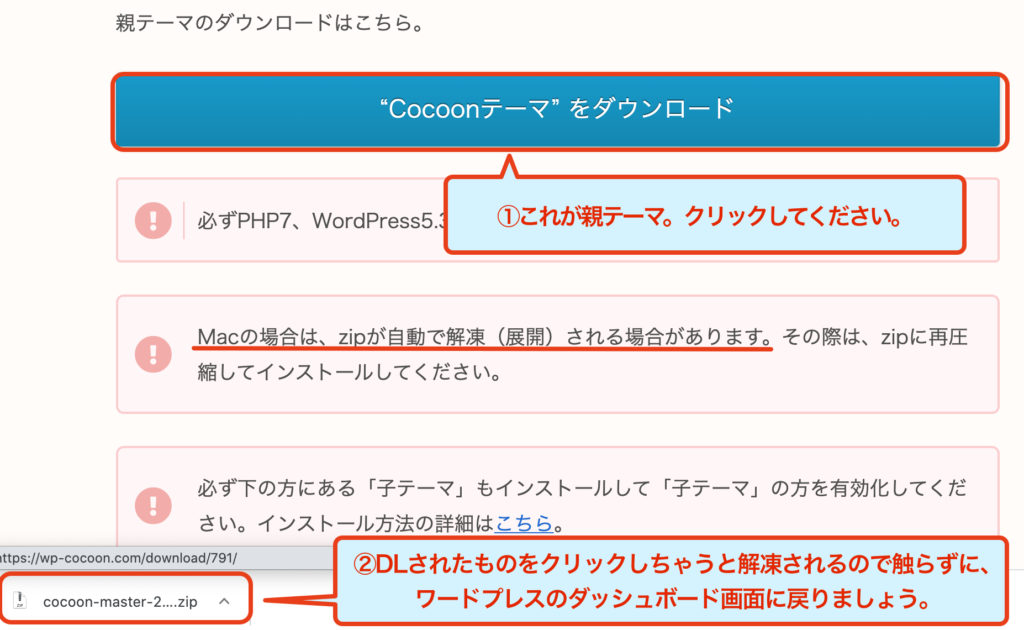
①Cocoonテーマをダウンロードをクリック
②PCにダウンロードされたものをクリックすると解凍されるのでこのままダッシュボード画面に戻ってくださいね。
⬇︎
ダッシュボードに戻ったら外観→テーマ→新規追加→テーマのアップロードと進んでいきます。
そしてダウンロードした「Cocoon親テーマ」をドラッグ&ドロップします。(普通にファイル選択でも構いません)

⬇︎
今すぐインストールを押すと以下のような画面になるので有効化はせずにテーマのページに戻るをクリックしてください。
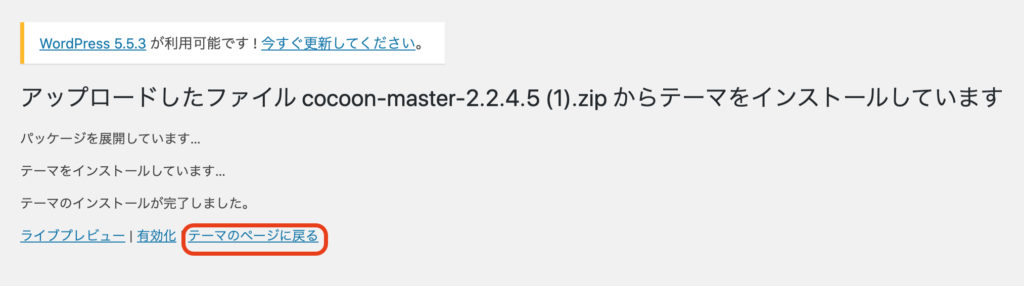
子テーマをダウンロードする
次にcocoonの公式サイトで子テーマをダウンロードします。
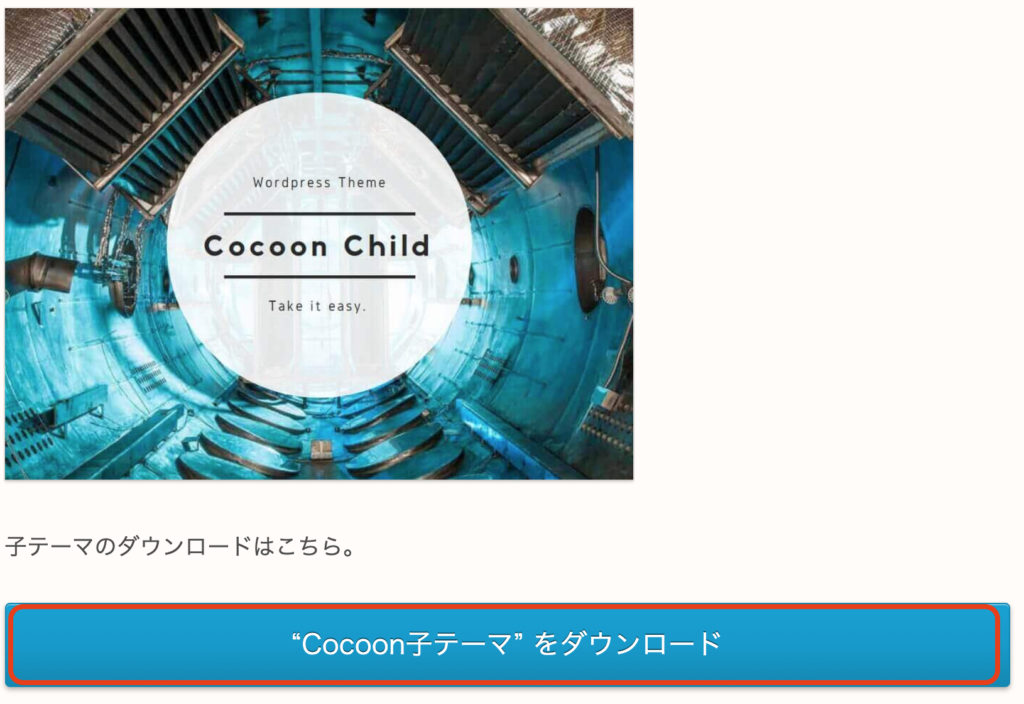
Cocoon子テーマをダウンロードをクリック。
ここでも先ほどと同じように、ダッシュボード画面に戻りましょう。
⬇︎
テーマ→新規追加→テーマのアップロードへ進み、「Cocoon子テーマ」をドラッグ&ドロップします。
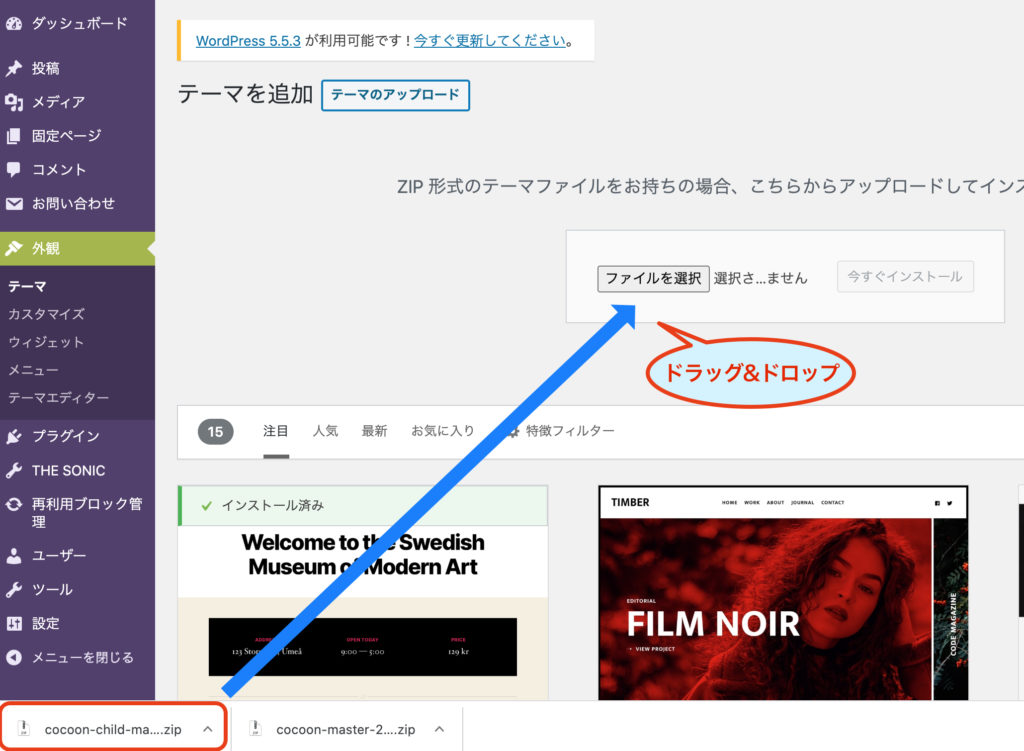
子テーマを有効化(インストール)
今すぐインストールをクリックすると以下のような画面になるので、今度は必ず有効化をクリックします。
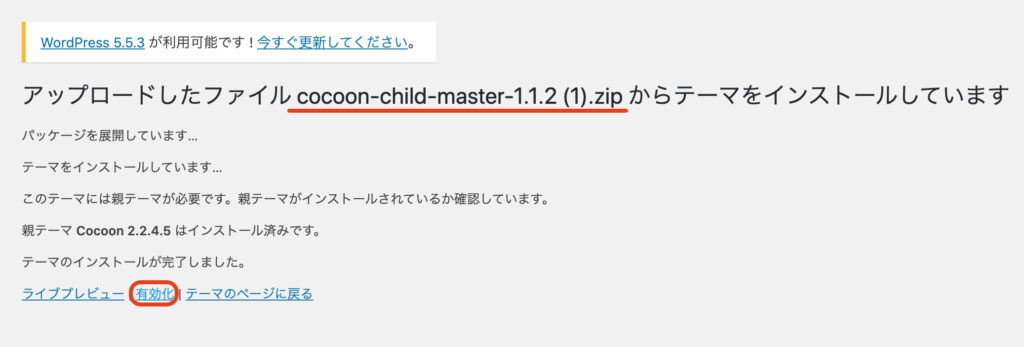
有効化してから、テーマが反映されたか確認しましょう。
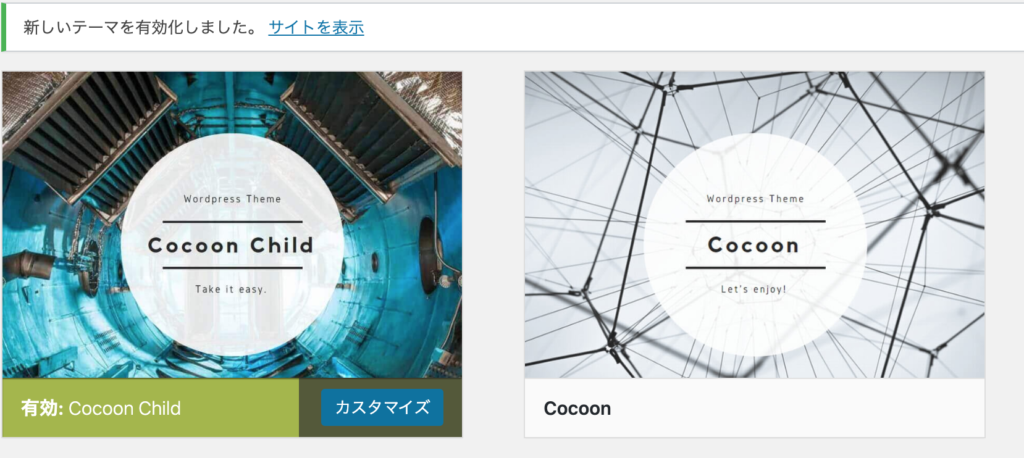
これでCocoonは正常にダウンロード・インストールされました。
おつかれさまでした!
まとめ
ワードプレステーマ「Cocoon」は無料でダウンロードできて使いやすいテーマです!
機能も使い勝手が良く、とりあえずサイトを立ち上げて運営していきたい人や、初心者の方にもおすすめです。
今回は親テーマと子テーマに分けてダウンロードしましたが、一回でダウンロード作業してもらってももちろん大丈夫です!
インストールが済んだらカスタマイズもしていきましょうね!

僕は現在二児の父。
自宅のPC1台で仕事をしています。
今でこそ自由気ままな生活を送っていますが、昔からそうだったわけで当然ありません。高校卒業後は音楽活動に明け暮れ、夢に敗れ、就職に10年以上出遅れた僕は周りの友人と収入を比べては凹みまくっていました。
後悔と苦悩に苛まれていた僕が、そんな現状をブログで大胆に跳ね返すことができました。
3ヶ月で33万円を叩き出した方法はコチラです。
ぜひ覗いてみてください!