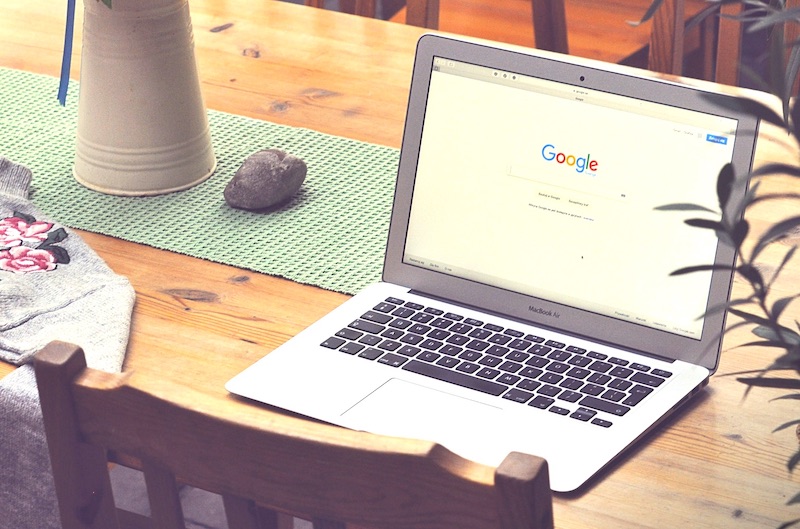ブログ運営の必須ツールFTPソフトのファイルジラ(Filezilla)の設定方法を書いていきます!
FTPソフトは、PCとサーバーとの間でデータを転送することが主な役割ですが、僕がお勧めしているのはファイルジラ(Filezilla)。
ファイルジラは大容量のファイルもスムーズに移動できて動作も早く、無料で使えてMacでもWindowsにも対応しています。
「FTP??」「ファイルジラー?」
サイトを立ち上げたりプラグインを導入したりで疲れたのに、わけのわからんソフトウェアまで使わないといけないのかと思うとウンザリする初心者さんの気持ちはとてもわかります笑
実はブログやウェブサイトを運営していると「FTPソフトを使ってファイルをアップロードしてください」といった場面が時折出て来るんですよね。
結論を言うと、FTPソフト使わないと大変と言うよりは” 使う方がカンタンでラク “です。
今回は初心者の方でも迷わずに設定を完了できるように書いてみました。
利用して損をするものではありませんので、サクサクっと手順通り進めていってくださいね!
見たいところへジャンプ!
FTPソフトって何?
FTPとは、「File Transfer Protocol」の略で、『ファイル(File)を転送する(Transfer)通信手順(Protocol)』という意味になります。
お家で例えて見ましょう。
- サーバーはウェブサイト上の「土地」
- ドメインはブログの「住所」
- ブログを構成する文章や画像のデータファイルは「家具」
- FTPソフトは主に引越し業者(内装もできる)
というイメージでしょうか。
引越しとか内装って普通は任せた方がラクですよね。
FTPソフトはサーバーとPCの間で大きなデータをやり取りできるツールで、主な役割は以下です。
- ファイルのアップロード、ダウンロード
- バックアップデータの取得・復元作業
ブログ運営をしていると、エラーが出たりカスタマイズ中に間違えて画面が真っ白になるなんてことも実はよく聞く話です!
例えばこう言ったミスやトラブルが起きたとき、サイトの外からエラー部分の修正を行うことができるのが「FTPソフト」なのです。
とはいえ頻繁に使うものではありませんので「いざという時あればラク」くらいに捉えていればいいと思います!
Filezilla (ファイルジラ)をインストールしよう!
では早速ファイルジラをインストールしていきましょう!
ファイルジラはMacとWindowsで仕様が違うのでご自分のPCに合わせてインストールしてくださいね!
Mac版のファイルジラをダウンロード
STEP ①
「ファイルジラ mac」で検索

⬇︎
STEP ②
最新バージョンを選択する

⬇︎
STEP ③
ダウンロードします。

⬇︎
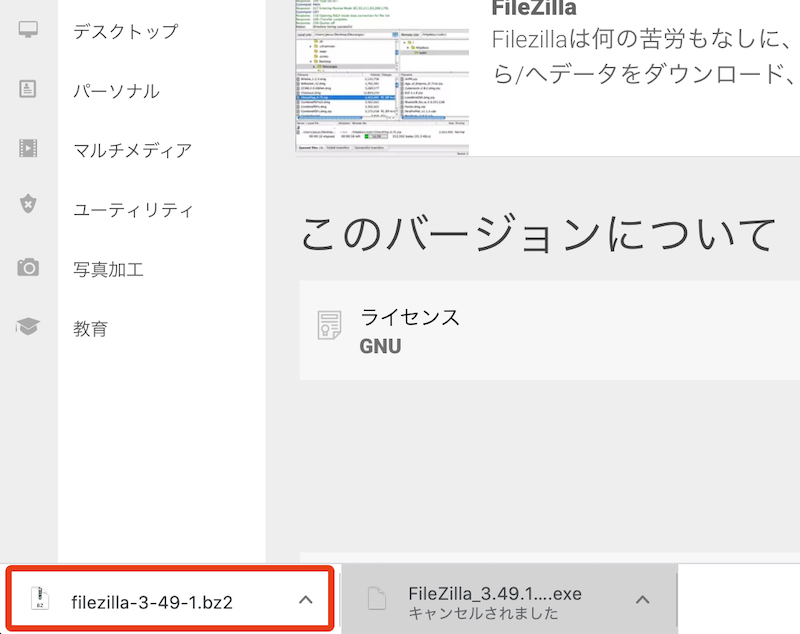
Windows版のファイルジラをダウンロード
STEP ①
「ファイルジラ windows 」で検索
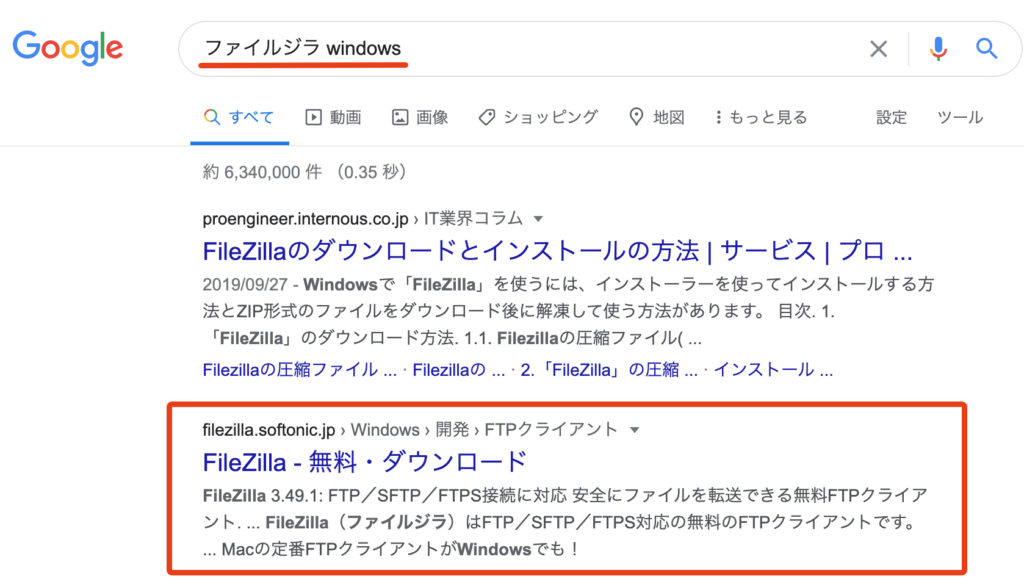
⬇︎
STEP ②
無料ダウンロードを選択

⬇︎
STEP ③
『ダウンロード』をクリックし、Zipファイルを開いてください。
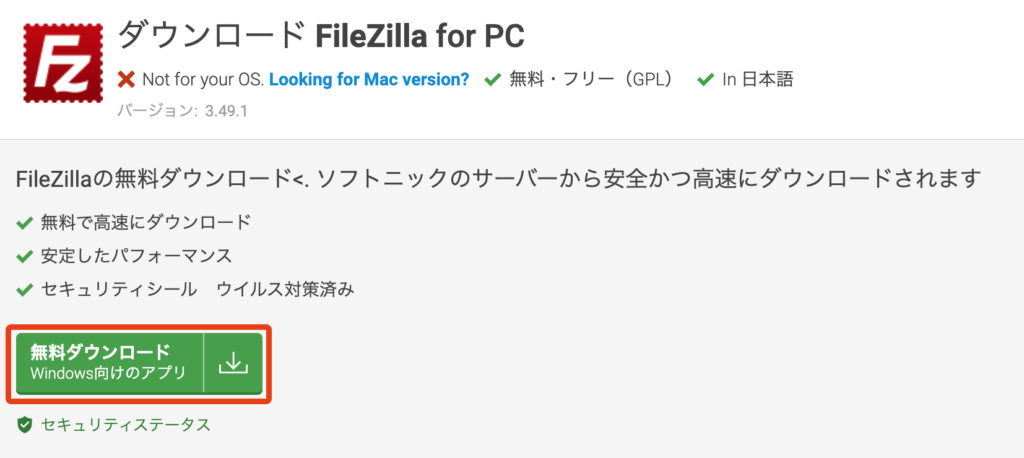
⬇︎
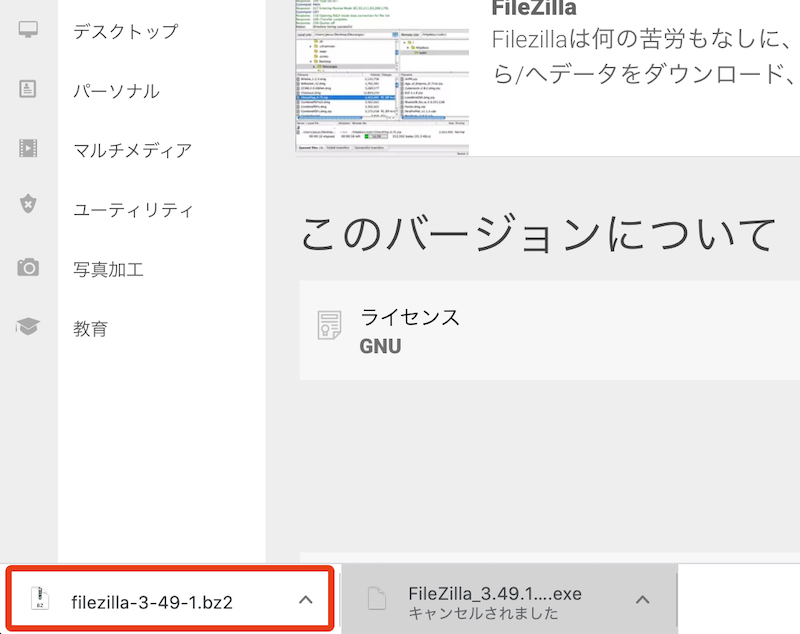
Filezilla (ファイルジラ)の設定!
次にファイルジラの設定をしていきますが、あなたのサーバーのデータを入力する必要があるので、Wordpressの管理画面を開きながらやっていきましょう。
ちょっとややこしいかもしれませんが、手順を追ってやっていけば大丈夫ですので安心してついてきてください!
サイトを追加する
ファイルジラ(Filezilla)を起動します。
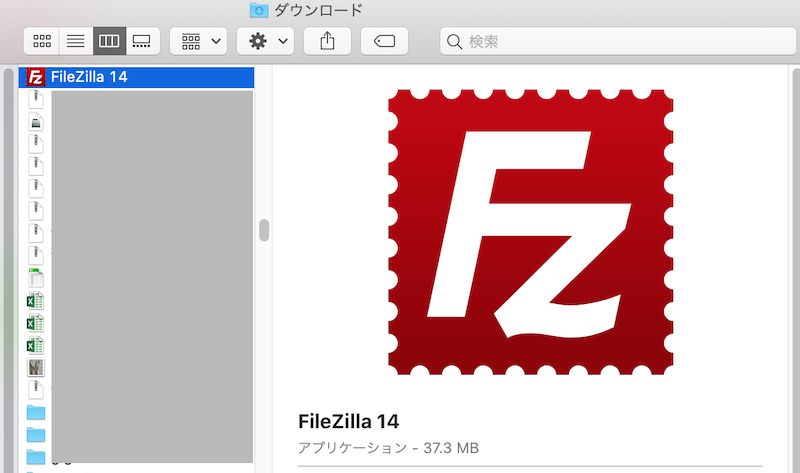
⬇︎
サイトマネージャーを選択します。(左上のアイコンです)

『新しいサイト』をクリック。
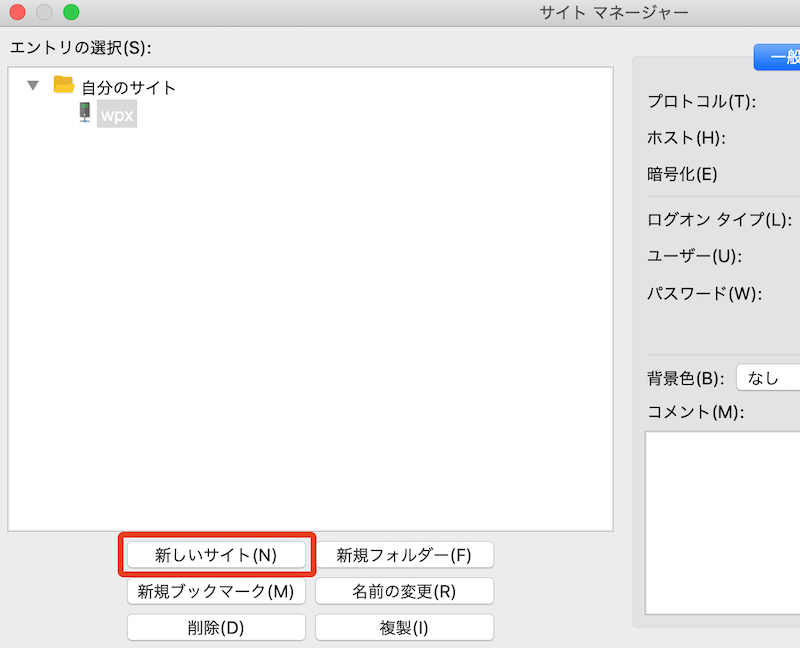
⬇︎
すると左側の一覧に、「新規サイト」が追加されました!
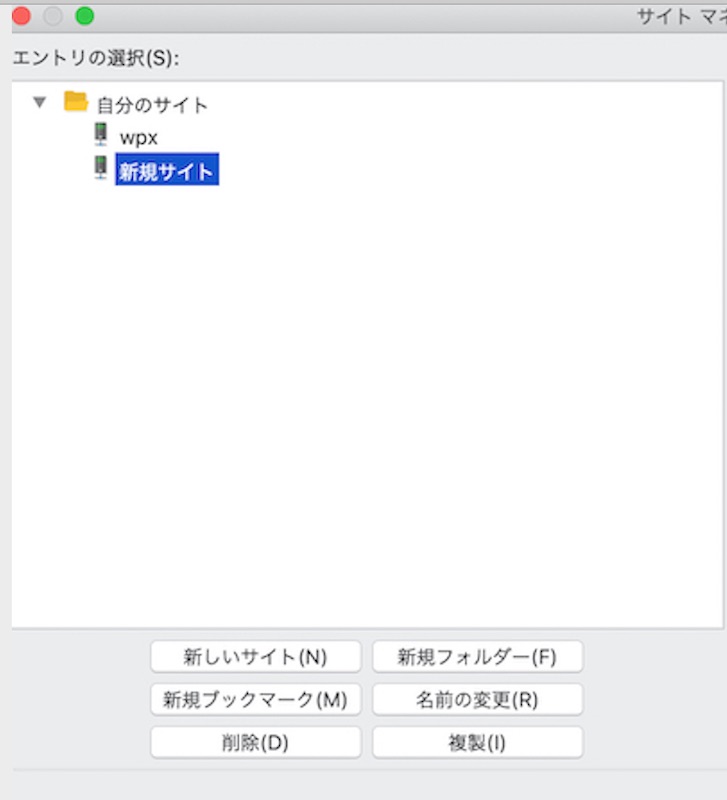
名前を入力します。(例は新規サイトのままでいきます。)
次は右側を見てください。
まずログオンタイプは通常を選択しておきます。
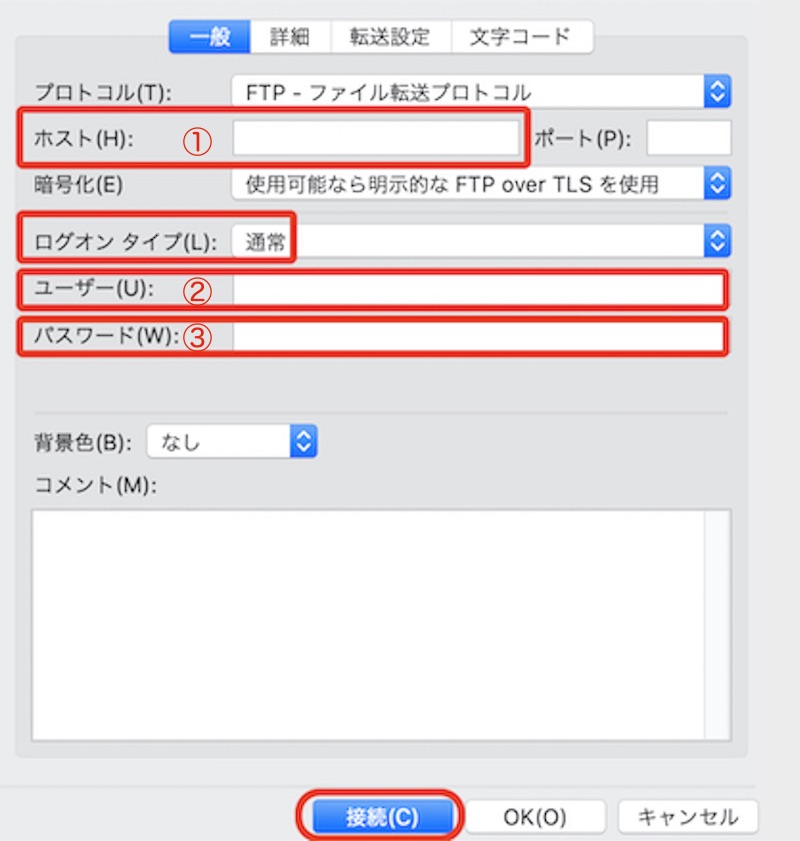
- ホスト(H)
- ユーザー(U)
- パスワード(W)
あなたのPCとファイルジラを接続・連携するために①②③を入力する必要があるので、一つずつ見ていきましょう!
①ホストを確認する
ホストを確認するにはまずWordpressの管理画面でサーバー管理を開きます。
サーバー情報→「ホスト名」(右側の赤線部分)をコピーし、FileZillaの①にペーストしてください。
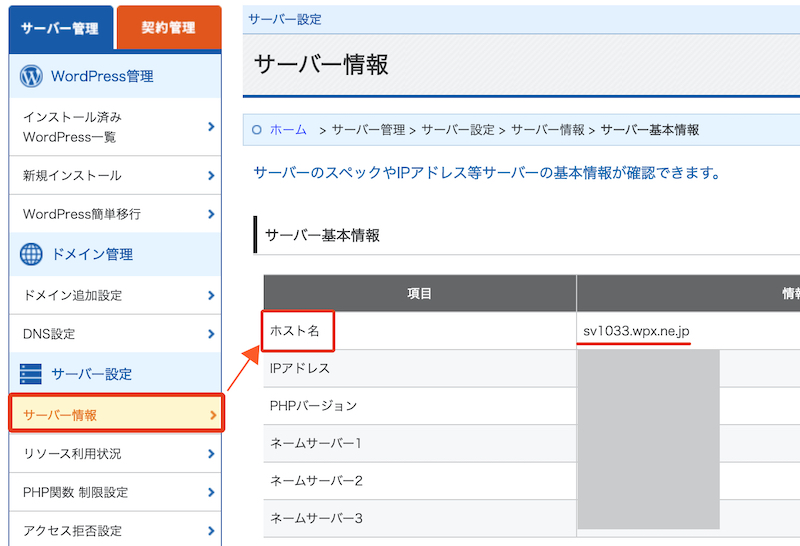
まずホスト名は完了しましたね!
②ユーザー③パスワードを確認する
次の作業で、②と③の情報をダブルで確認できます。
STEP 1 サーバー管理画面で、ファイルジラに紐付けたいサイトの設定をクリックします。
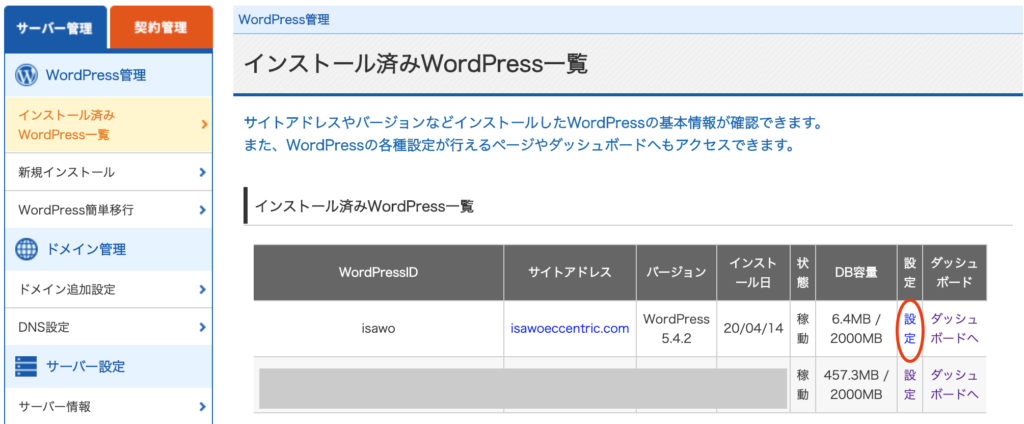
⬇︎
STEP 2 FTPアカウント設定の右側→設定するをクリック
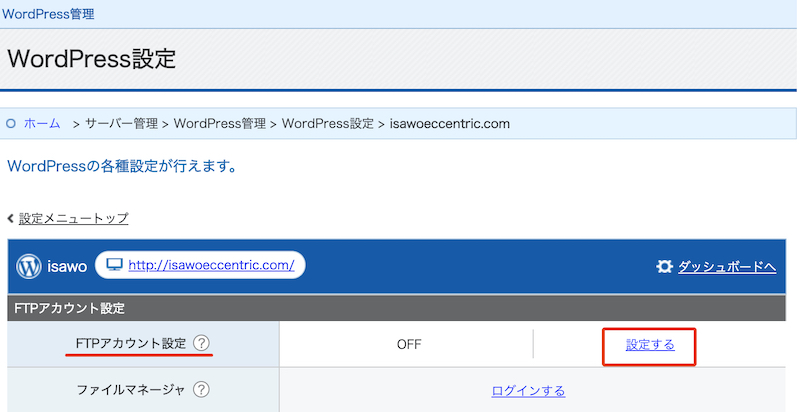
⬇︎
STEP 3 設定変更をクリックします。
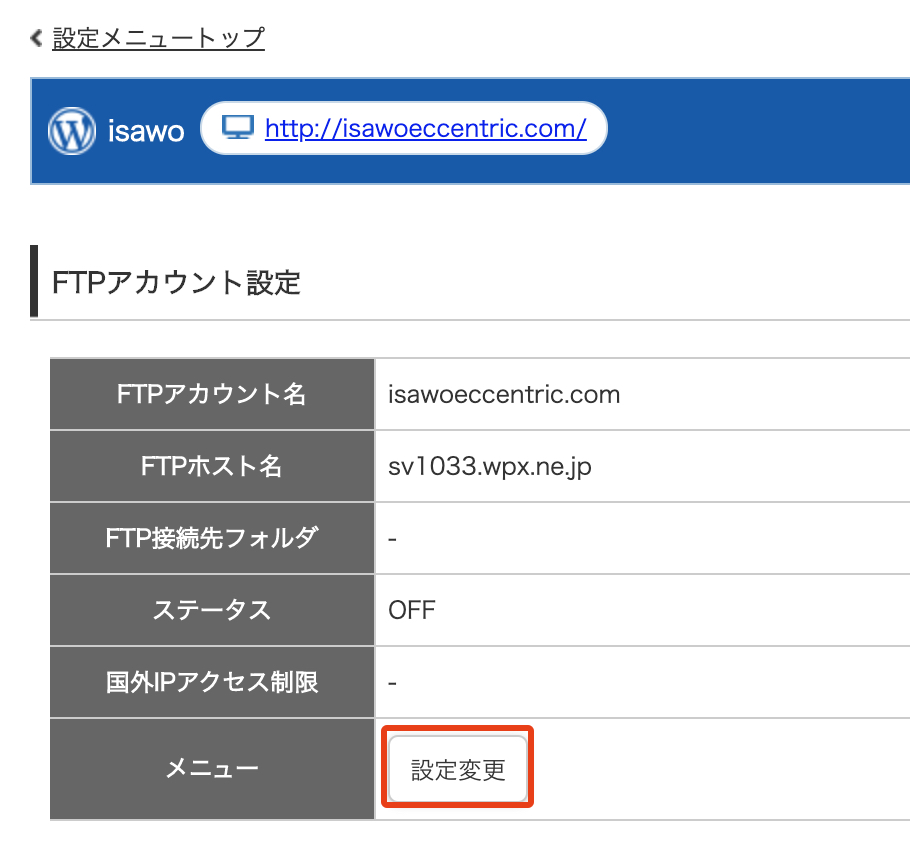
⬇︎
STEP 4 「全てのファイル・フォルダにアクセスする」にチェックを入れてから、設定変更をクリック。
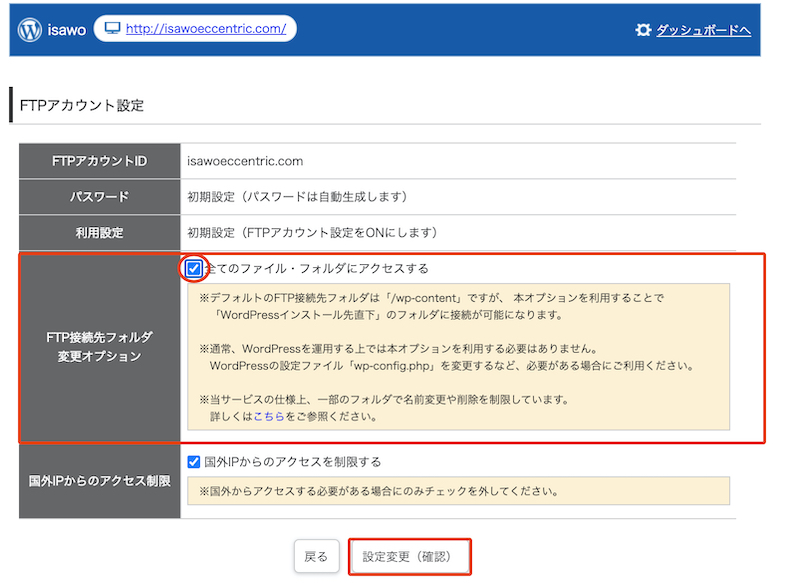
⬇︎
STEP 5 設定編集(確定)をクリックすると…
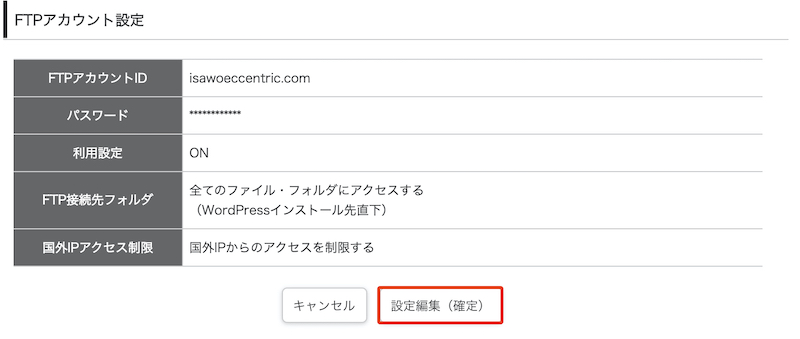
⬇︎
やっと出てきました!
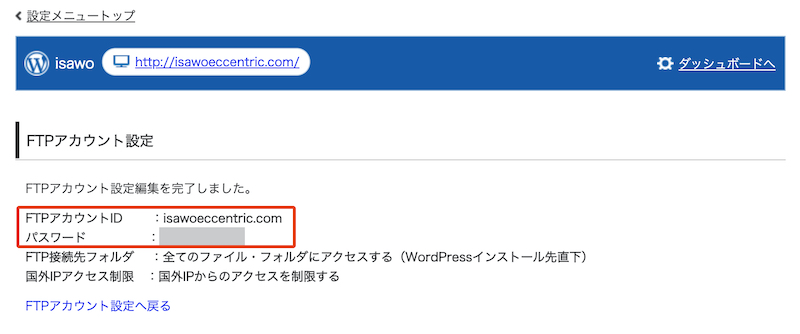
「FTPアカウントID」を②のユーザーへ、パスワードは③にはりつけます。
接続を完了させる
さぁここまでくればあと一息です!頑張りましょう。
FileZillaに戻り、①ホスト、②ユーザー名、③パスワードがきちんと入力されたか確認し接続をクリック。
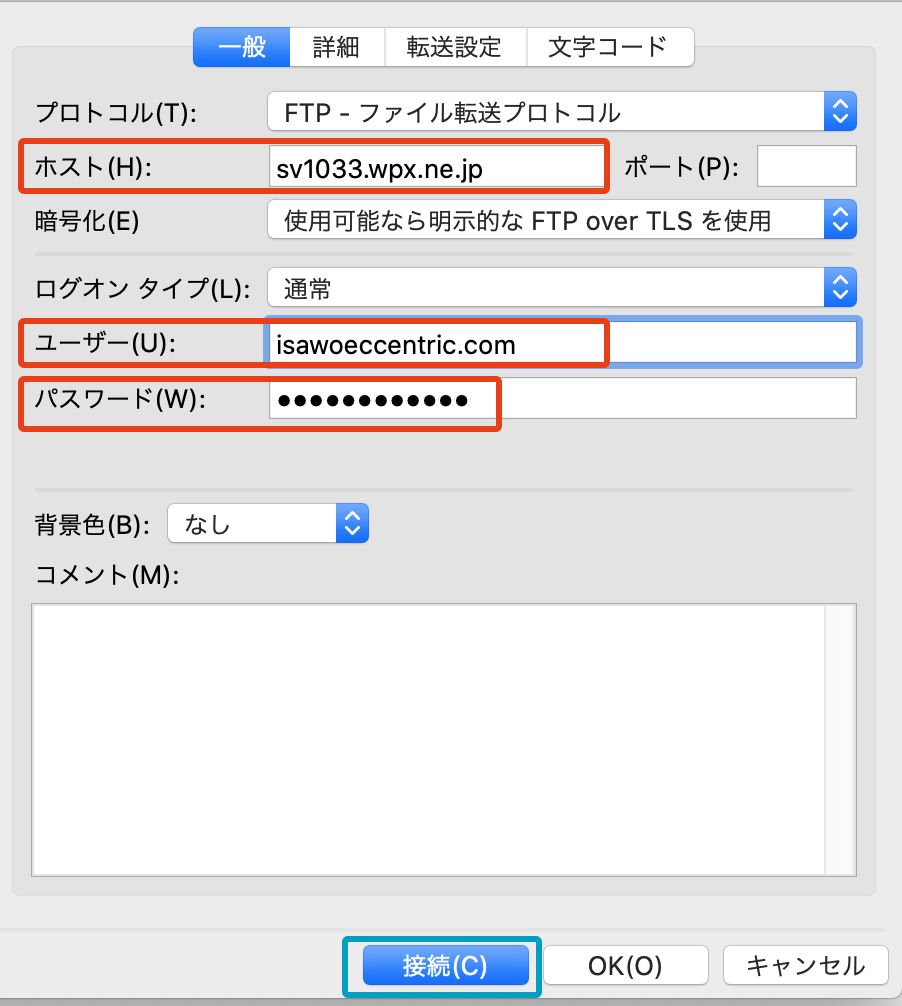
⬇︎
『今後は常にこの証明書を信用する』にチェックを入れてOKをクリックします。

⬇︎
右側が赤枠のようになっていれば成功です!お疲れ様でした。

次回ファイルジラにログインするときに①②③は記憶されているので、簡単に入ることができます。
まとめ
FTPソフト「ファイルジラ」の設定・接続はうまくいきましたか?
いざ繋がっても「で?」と言う感じで、実感湧かないですよね。
しかも頻繁に使わないソフトのためログインの仕方を忘れちゃったりします。
そのせいで僕自身も「FTPソフトを使わないといけない時は3日ほどPCを開けない病」にかかっていました笑
しかしブログを続けていくならば、遠くない未来にきっとFTPソフトのお世話になることがあるハズ。
最初は” とりあえず “インストールと接続さえできていればOKです。

僕は現在二児の父。
自宅のPC1台で仕事をしています。
今でこそ自由気ままな生活を送っていますが、昔からそうだったわけで当然ありません。高校卒業後は音楽活動に明け暮れ、夢に敗れ、就職に10年以上出遅れた僕は周りの友人と収入を比べては凹みまくっていました。
後悔と苦悩に苛まれていた僕が、そんな現状をブログで大胆に跳ね返すことができました。
3ヶ月で33万円を叩き出した方法はコチラです。
ぜひ覗いてみてください!