今回はいよいよWordPressの導入方法を解説していきます。
このWordpressというソフトのインストールが済めば晴れてブロガーとしてのスタートラインに立つことができますよ!
WordPressのインストール作業には注意点もいくつかあり、適当にやると面倒なことも起きるので動画をみながら一つ一つ確認して一緒に作業していきましょう。
STEP 1 サーバーをレンタルする
⬇︎
STEP 2 独自ドメインを取得する
⬇︎
STEP 3 WordPress( ワードプレス )を導入する (←イマココ!)
wpx speedサーバーで独自ドメインを取得した方向けに解説していますので、もしまだなら先にサーバーレンタルと独自ドメイン取得を済ませておいてくださいね!
見たいところへジャンプ!
WordPressとは?

WordPress (ワードプレス) は、ブログだけにとどまらず高機能なサイトまで作ることができるソフトウェアです。
ここまでのソフトが無料なんて本当に奇跡としか言いようがありません!
しかもはじめての方でもおしゃれにサイトやブログを運営できるよう常に改発、修正が行われているとてもありがたい価値のあるソフトです。
副業、またはビジネスでブログを選択した方には特にワードプレスがおすすめです。
通常、ブログを書くにはHTMLという言語を勉強して、自分でコードと記事の文章を書いていかなくてはなりませんでした。
WordPressならHTMLのコードがわからなくても、PCのWordに文章を書いたり写真を挿入したりする感覚で、記事やニュースを更新していくことができます。
初心者にも優しく、無料であるため敷居が下がり利用者が増えています。
【動画】WordPressのインストール手順
WordPressのインストール手順
それでは一緒にWordPressを導入していきましょう。
WPX管理パネルを開いて
サーバー管理→ドメイン追加設定→ドメイン追加へと進みます。
取得した独自ドメインを空欄に入力します。

正しく入力したらドメインの追加(確認)→確定をクリックしてください。
⬇︎
ドメイン一覧に独自ドメインが追加されていたら
サーバー管理に戻り→新規インストールをクリックしてください。
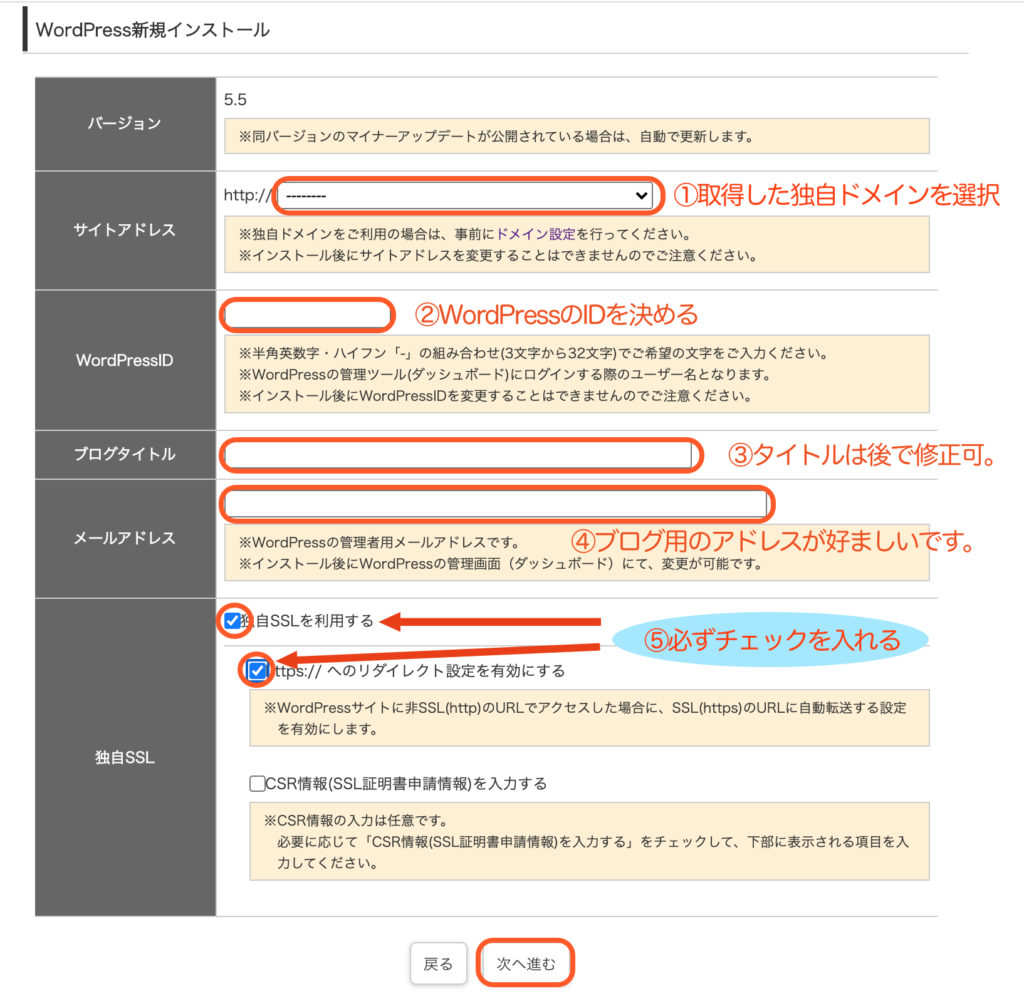
項目がたくさんあるので一つずつ入力していきましょう。
- 先ほど取得した独自ドメインを選びます。
- WordPressのIDを入力します。
- ブログタイトルを入力します。(後に修正もできます)
- メールアドレスはブログ用に取得したアドレスがいいと思います。
- チェック項目の漏れがないように気をつけてください!
次へ進むをクリックし項目の内容が正しく入力されていることを確認して確定を押してください。
⬇︎
WordPressのインストールが完了したら、まずこのページの管理ユーザとパスワードをコピーして保管しておいてください。(ログインの時に必要になります。)

そのままアプリケーション設定画面へと進んでみましょう。
⬇︎
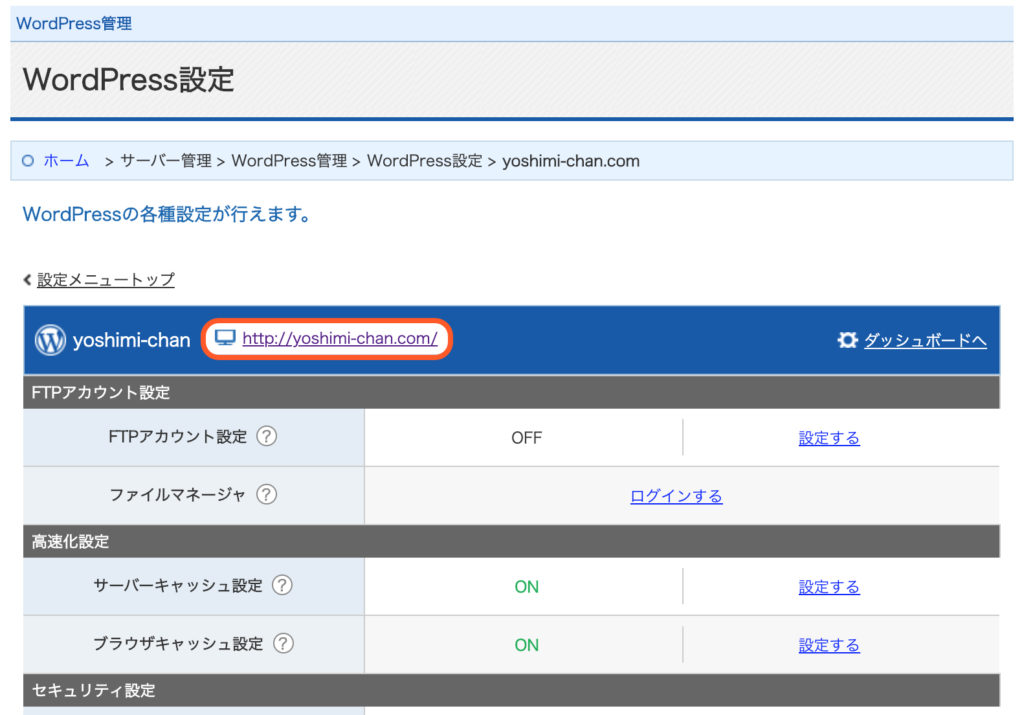
設定画面ですが現時点でやらなければならないことはありませんが、赤枠のURLをクリックするとあなたのサイトが表示されます。
⬇︎

このようなサンプルページが表示されたらブログのページが完成です!
お疲れ様でした。
WordPressのダッシュボードにログインする
ではWordPressのダッシュボードにログインしてみましょう!
WPX の管理パネルからインストール済みWordPress一覧をクリックし、「ダッシュボードへ」を押してください。

⬇︎

先ほど保管しておいた「ユーザー名とパスワード」を入力してログインします。
⬇︎

ログインできたらこのような画面になります。
ダッシュボード、ここがあなたが実際にブログを書く作業をしていくところです。
まとめ
サーバー契約、ドメイン取得、WordPressのインストールお疲れ様でした!
ここからサイトをどんな風にデザインしていくか、どんな記事を書いていくかは他の動画でも解説していますので参考にしていただければと思います!
ようやくスタートラインに立つことができましたね。
では次にWordPress一般設定にいきましょう!

僕は現在二児の父。
自宅のPC1台で仕事をしています。
今でこそ自由気ままな生活を送っていますが、昔からそうだったわけで当然ありません。高校卒業後は音楽活動に明け暮れ、夢に敗れ、就職に10年以上出遅れた僕は周りの友人と収入を比べては凹みまくっていました。
後悔と苦悩に苛まれていた僕が、そんな現状をブログで大胆に跳ね返すことができました。
3ヶ月で33万円を叩き出した方法はコチラです。
ぜひ覗いてみてください!



